今回は、Googleサーチコンソールの設定方法と実際にできることについてご案内していきます。
Googleサーチコンソールとは
Googleが無料で提供している、検索分析ツールです。
ユーザーがどんな検索ワードから自身のサイトへ訪問に至ることが多いのか、記事の検索結果順位などが可視化できるため、SEOの向上を図ることができます。
また、サイトの問題点や原因を教えてくれるので、自身のサイトの質の改善にも役立ちます。
なお、Google検索エンジンのみが対象なので、Yahoo!やBingなど、Google以外の検索エンジンの分析はできません。
Googleアナリティクスとの違い
ざっくりとした違いはこんな感じです。
Googleサーチコンソール:どんなワードで検索したかなど、検索結果時点(サイトに入る前)のユーザーの動きが分かる
Googleアナリティクス:サイトに入った後のユーザーの行動が分かる
それでは、サーチコンソールの設定手順をご案内していきます。
Googleサーチコンソールの設定手順
1.Googleアナリティクスの設定
サーチコンソールの設定はサイトの所有権の確認が面倒です。
先にGoogleアナリティクスの設定を済ませておけば所有権の確認を省略できるので、登録がまだの場合は先にGoogleアナリティクスの登録を行いましょう。
詳しい登録方法は、こちらをご参考ください。
【WordPress】Googleアナリティクスの設定と活用方法
完了したら次へ進みます。
2.サーチコンソールにログイン
続いて、サーチコンソールの公式サイトにアクセスして、Googleアカウントにログインします。
Googleアナリティクスの設定で使用したGoogleアカウントでログインしてください。
ログインすると下のような画面に切り替わるので、該当する方にサイト情報を入力します。
ドメイン:1つのドメインで複数のサイトを管理している場合はこちらを選択。全てのサイトを一括登録することができます。
URLプレフィックス:サイトが1つしかない場合や、複数サイトを持っていてもドメインが異なる場合はこちらを選択。
どちらを選べばよいか分からない場合は、設定が簡単な「URLプレフィックス」を選べばOKです。
この記事では持っているサイトを1つと想定して、「URLプレフィックス」の設定方法についてご案内していきます。
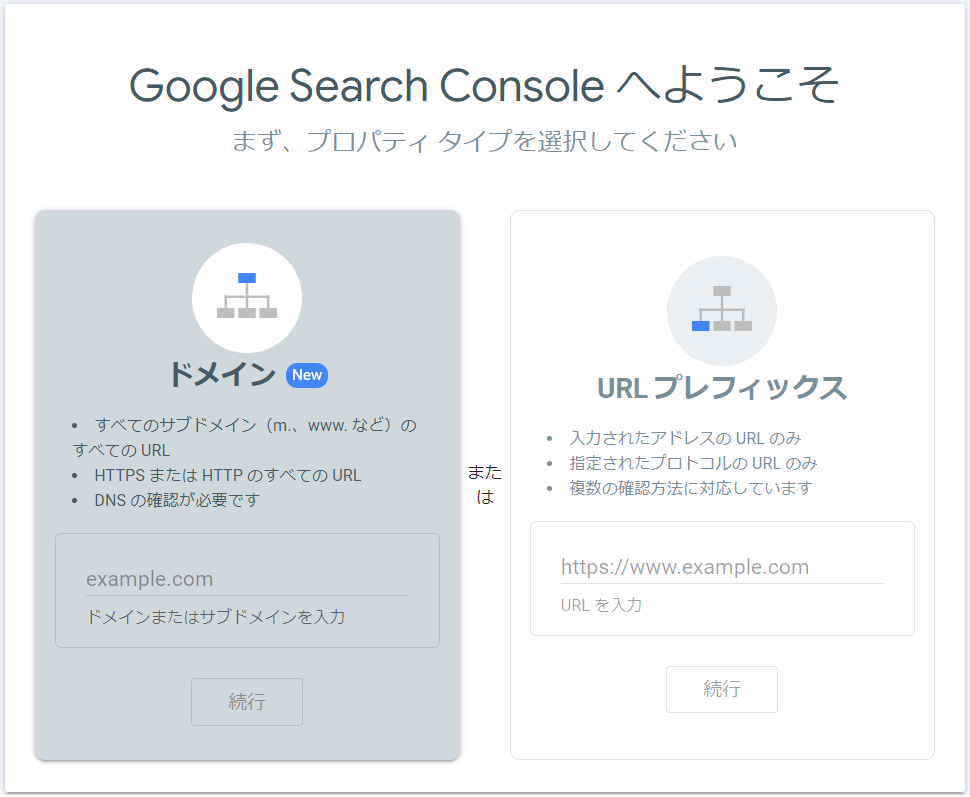
3.URLプレフィックスにサイトURL入力
右側の「URLプレフィックス」に、自身のサイトURLを入力します。
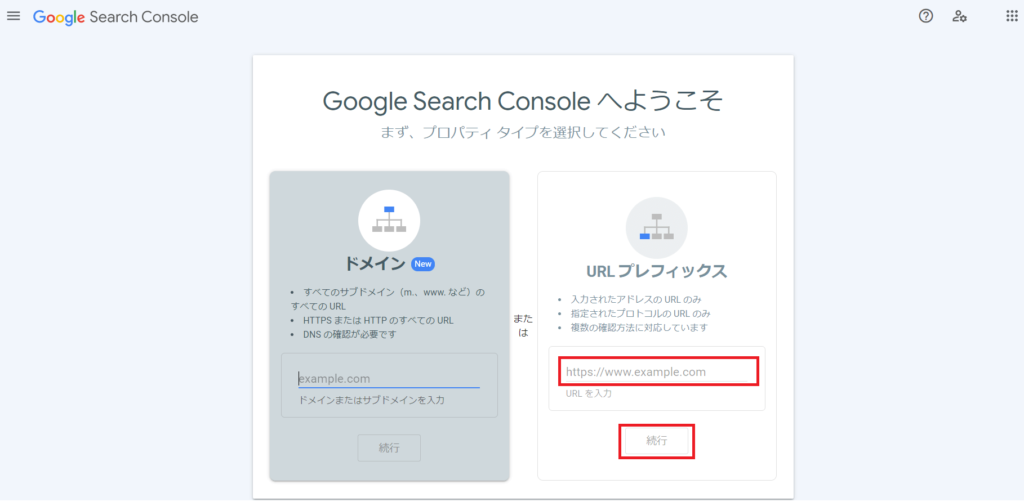
以下のように表示されれば、設定完了です。
「プロパティに移動」をクリックし、サーチコンソールの管理画面に移動します。
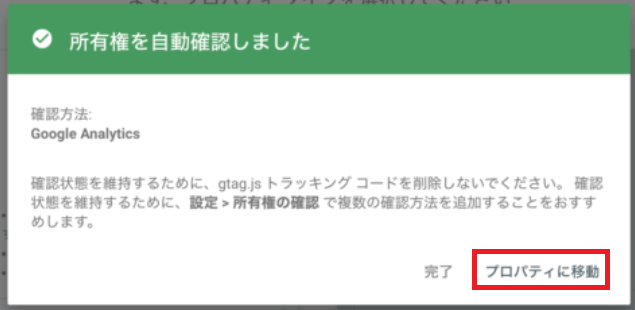
初回は以下の画面のように「データを処理しています。1 日後にもう一度ご確認ください」と表示され、1日待つと使用できるようになります。
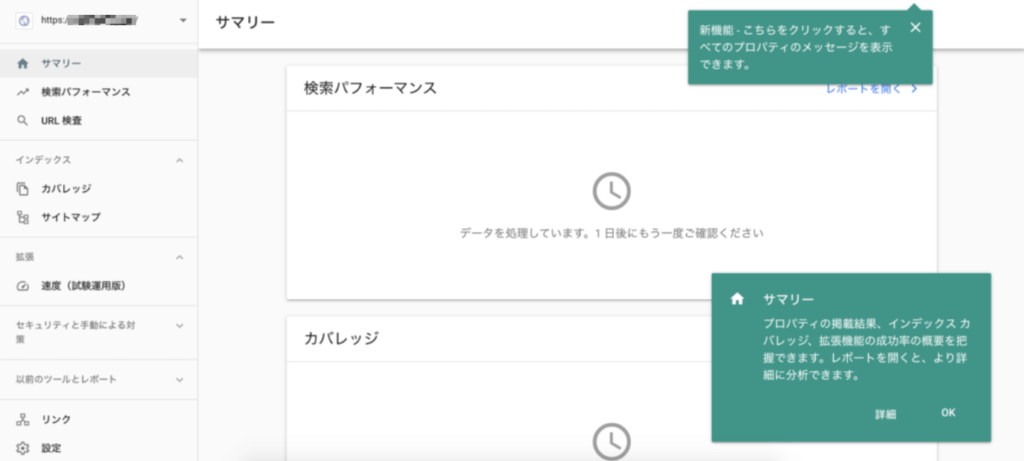
以上でサーチコンソールの設定は終了です。
Googleサーチコンソールでできること
サーチコンソールで主に使用するような機能についてご案内していきます。
1.流入キーワードやCTRなどの確認
「検索パフォーマンス」より、以下の項目について確認することができます。
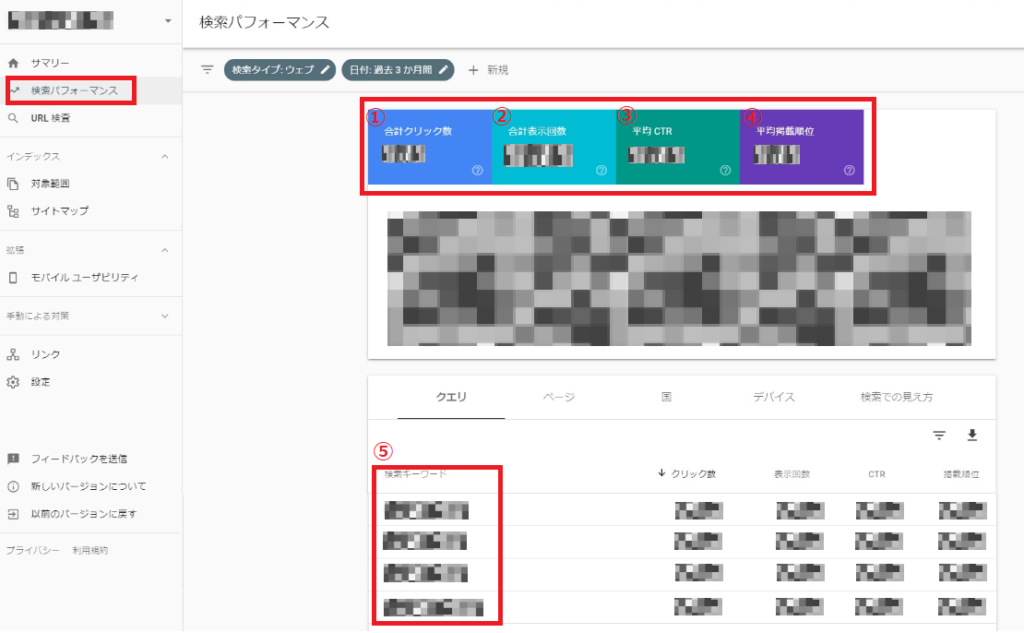
①合計クリック数:検索結果からクリックされた回数
②合計表示回数:Google検索結果に何回表示されたか
③平均CTR(クリック率):検索結果に表示された後のクリック率(合計表示回数÷合計クリック数)
④平均掲載順位:ユーザーが検索するキーワードに対して、検索結果で何位に表示されたか
⑤検索キーワード:個々の記事ページが、どんな検索ワードで訪問に至っているか
これらを確認し、例えばクリック率の低い記事をリライトして改善を図るなどの対策ができます。
2.サイトの問題点を教えてくれる
- ページの表示速度は遅くないか
- モバイル端末での文字サイズなどは適当かなど、見やすさや使いやすさ
これらはユーザーエクスペリエンスと呼ばれるもので、サイトを使う上での使いやすさや分かりやすさを示すものです。
「エクスペリエンス」というメニューがあるので、そちらから確認が可能です。
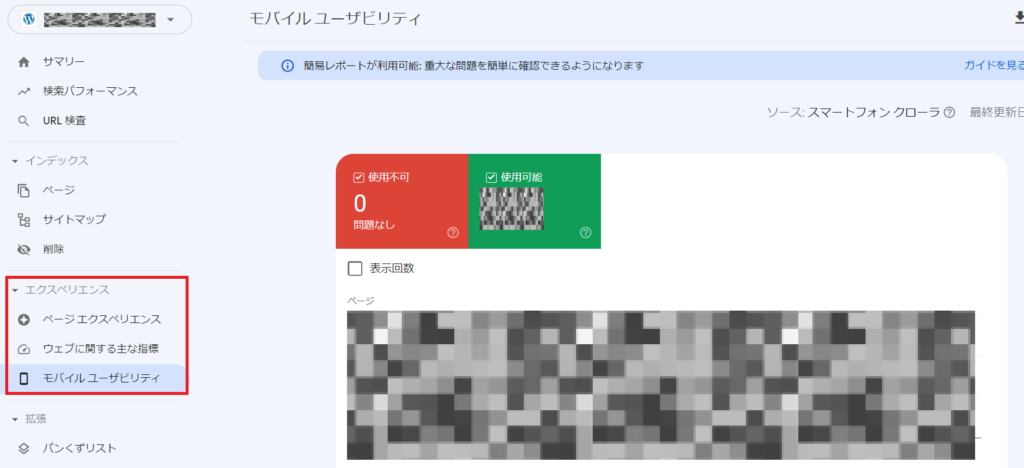
ユーザーエクスペリエンスが悪いと、検索順位にも影響が出ます。
エラーが出た場合は、原因と対処方法を教えてくれるので、早めに対処しましょう。
3.XMLサイトマップの送信
自身のサイト内にある全てのページを、XMLというファイルの形式で検索エンジンに知らせるために必要な手段です。
XMLsitemapというプラグインを使えば、記事などが増えるたび自動でサイトマップを送信してくれるので、手動での操作は不要になります。
XMLsitemapの詳しい設定方法については、こちらの記事をご参考ください。
4.記事のインデックス登録のリクエスト
インデックスとは、検索エンジンのデータベースに自身のサイトの個々のページ情報が登録されることです。
クローラーと呼ばれる検索ロボットが様々なサイトを巡回し、キーワード検索に関する情報を集めてインデックス登録をしています。
インデックス登録されると、Googleの検索結果にページが表示されます。
基本的に、「4.サイトマップの送信」でご案内したXMLsitemapの設定ができていれば、記事公開後やリライト後しばらくするとインデックス登録のリクエストがされるようになっています。
しばらく経ってもインデックス登録されていない場合や、記事公開後すぐにリクエストしておきたい場合は、インデックス登録のリクエストを行いましょう。
まず、Googleサーチコンソールにログインし、左側メニューバーにある自身のサイトURLをクリックします。
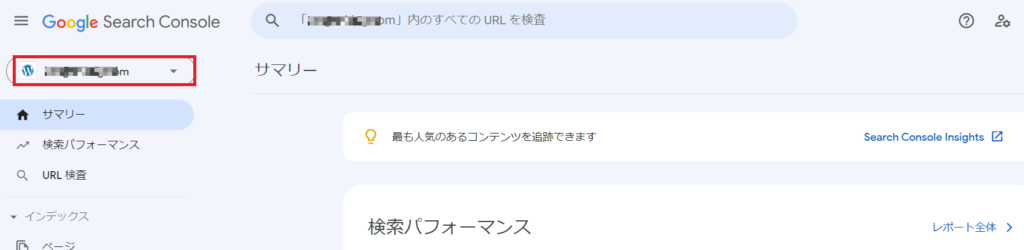
下の図のように、「ドメインプロパティ」と表示されているサイトURLをクリックします。
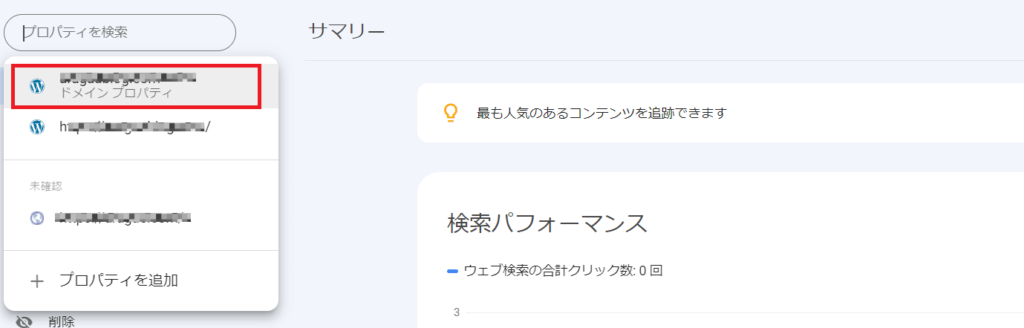
検索窓に、インデックス登録したい記事などのURLを貼り付けて、エンターボタンを押します。
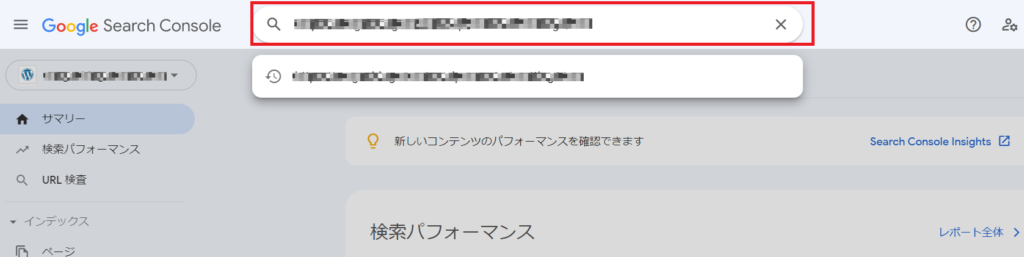
以下のような画面に切り替わるので「インデックス登録をリクエスト」をクリックし、1~2分ほど待ちます。
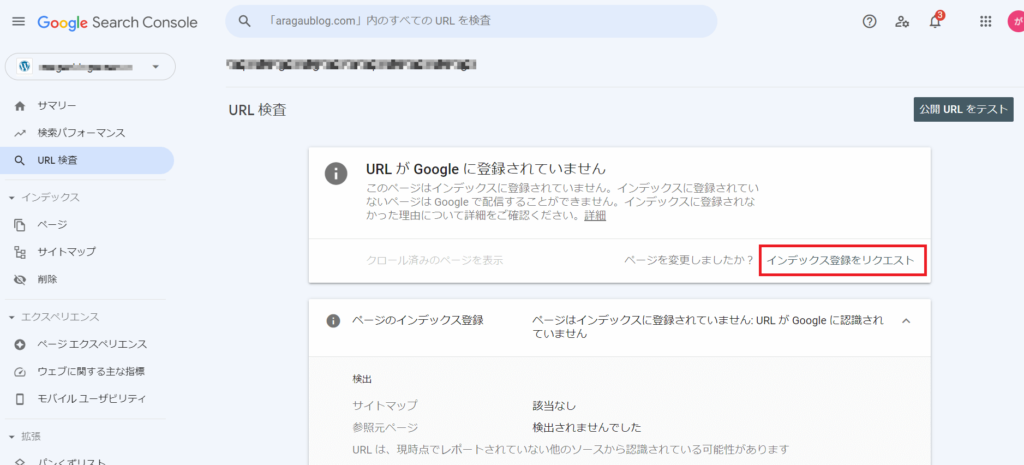
下のようなメッセージが表示されればリクエスト作業は完了です。
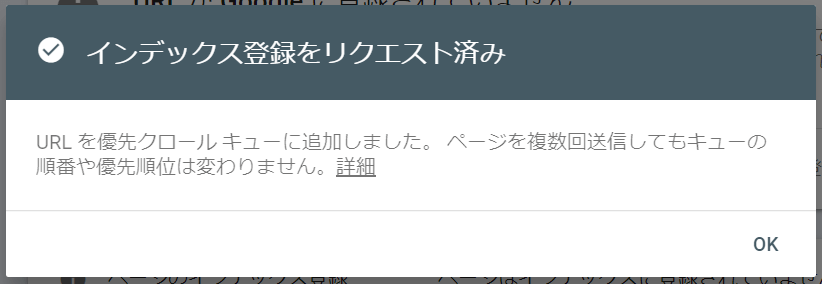
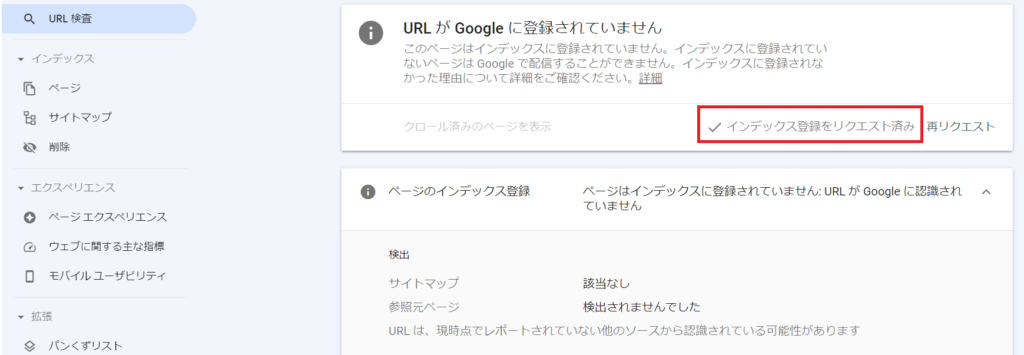
ただし、インデックスは必ず登録が約束されるものではありません。
リクエストデータを基に、Googleがどのキーワードに相応しいのか、何位が相応しいかなどを判断します。
場合によってはインデックスを削除される事もあります。
思う結果にならなかった場合は、記事の構成や書き方を見直してリライトしてみましょう。
よりよい記事にすることで検索順位が上がったり、アクセスユーザーの増加が期待できます。
5.個々のページのインデックスの状態を教えてくれる
- インデックス登録がエラーになっているページがどのくらいあるか
- インデックス登録エラーになっている原因
「4.記事のインデックス登録のリクエスト」でご案内したインデックス登録のリクエスト後、エラーが発生するとメールで通知してくれます。
その場合は、再度インデックス登録を行うなど対応を取ることができます。
以上で、Googleサーチコンソールを設定する方法についてのご案内は終了です。
サーチコンソールを利用して、サイト集客に役立てていきましょう。
