ブログ記事にアフィリエイトなどのリンクを貼ると、掲載終了などの理由でリンク切れが起こる可能性があります。
貼ってあるリンク先がエラーで見れない状態だと、訪れたユーザーの離脱にも繋がります。ですが、リンクをひとつひとつ辿って確認するのは大変な作業です。
今回は、そんな手間をなくしてくれる「Broken Link Checker」というプラグインの使い方をご案内していきます。
Broken Link Checkerの特徴
- 自動でサイトの内部リンク・外部リンクのリンク切れをチェックしてくれる
- リンク切れしているURLがあったら教えてくれる
- URLのスペルミスも教えてくれる
内部リンク・外部リンクの違い
内部リンク:自分のサイトの中の別のページに飛ばすために貼ったリンク
外部リンク:自分以外のサイトに飛ばすために貼ったリンク(他人のサイト・ショップの商品ページなど)
特に外部リンクについては、URLが正しくてもサイトの閉鎖や商品の掲載終了などの理由でエラーになることも少なくありません。
「Broken Link Checker」を利用すると、サイト内の全てのリンクの状態をチェックしてくれるため、手動でチェックする手間がなくなります。
それではインストールと設定方法についてご案内していきます。
Broken Link Checkerのインストールと有効化
「プラグイン」→「新規追加」の順にクリックします。
検索窓に「Broken Link Checker」を入力するとプラグインが出てくるので、「今すぐインストール」→「有効化」の順にクリックしてください。
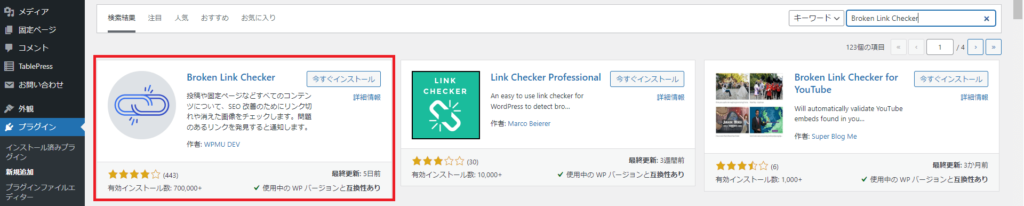
「Broken Link Checker」は、有効化すると同時にリンクエラーをチェックしてくれるようになっています。
ここからは、必要に応じて設定くださいませ。
Broken Link Checkerの設定
一般設定タブの設定
「設定」→「リンクチェッカー」の順にクリックすると、一般設定の画面に切り替わります。
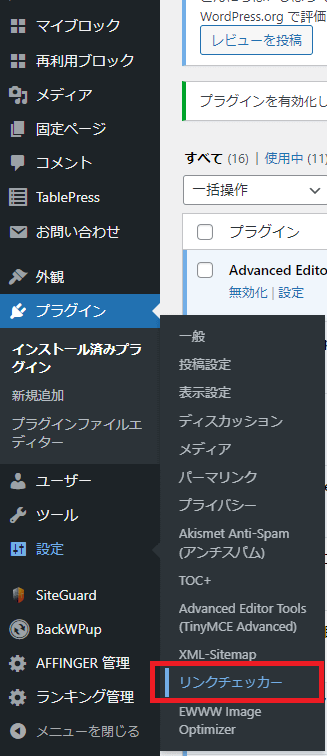
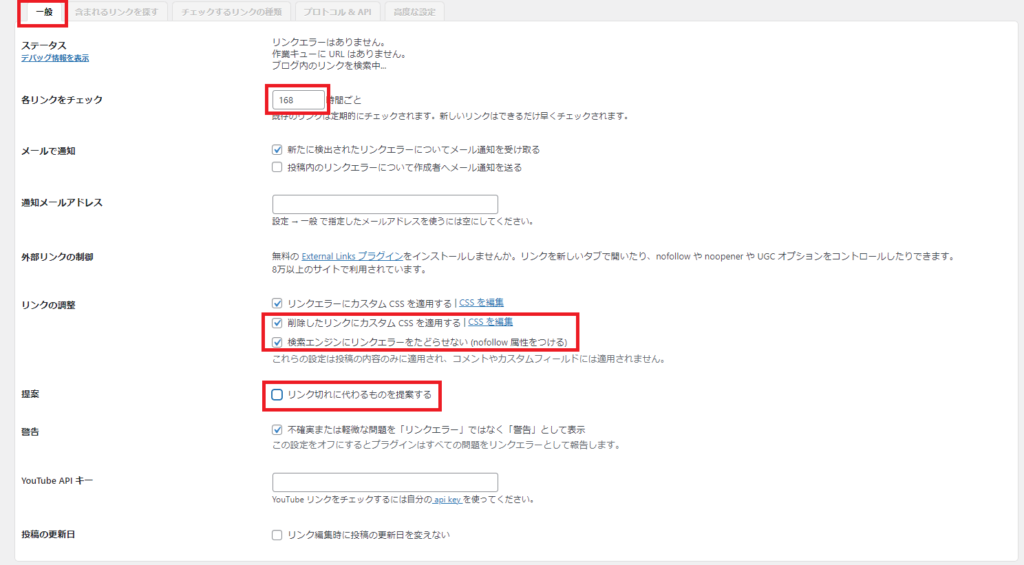
ステータス:設定不要
リンクエラーが見つかった場合、何個リンクエラーがあるかお知らせしてくれます。
各リンクをチェック:任意の時間を設定
リンクエラーが起きていないかのチェックを、何時間ごとに行うかの設定です。
チェック時間の間隔が短いとサーバーに負荷がかかり、長すぎるとリンクチェックが放置されてしまいます。
当ブログでは、週に1回チェックするように「168」にしています。
メールで通知:デフォルトのままでOK
リンクエラーが見つかった場合、メールアドレスへ知らせるかどうかの設定です。
通知メールアドレス:管理者アドレス以外のメールアドレスにリンクエラーを連絡してほしい場合は入力する
空欄にすると、管理者アドレスに通知されます。
管理者アドレスは、「設定」→「一般のメールアドレス」より確認・変更できます。
リンクの調整:すべてにチェックを入れる
リンクエラーがあった場合、分かりやすいようにリンクの上に打ち消し線が表示されるようになります。
打ち消し線を表示したくない場合は、チェックを外します。
提案:チェックを外す
リンクエラーがあったら、代わりにこれに修正したらどうですかと提案してくる設定です。
警告:デフォルトでOK
不確実または軽微なエラーを「リンクエラー」と区別して、「警告」として表示してくれる設定です。
YouTube API キー:デフォルトでもOK
YouTube動画のデータ分析をしたい場合は設定します。
投稿の更新日:デフォルトのままでOK
リンクエラーを修正した際に、投稿の更新日を変えたくない場合はチェックをつけます。
含まれるリンクを探すの設定タブの設定
デフォルトのままでもOK
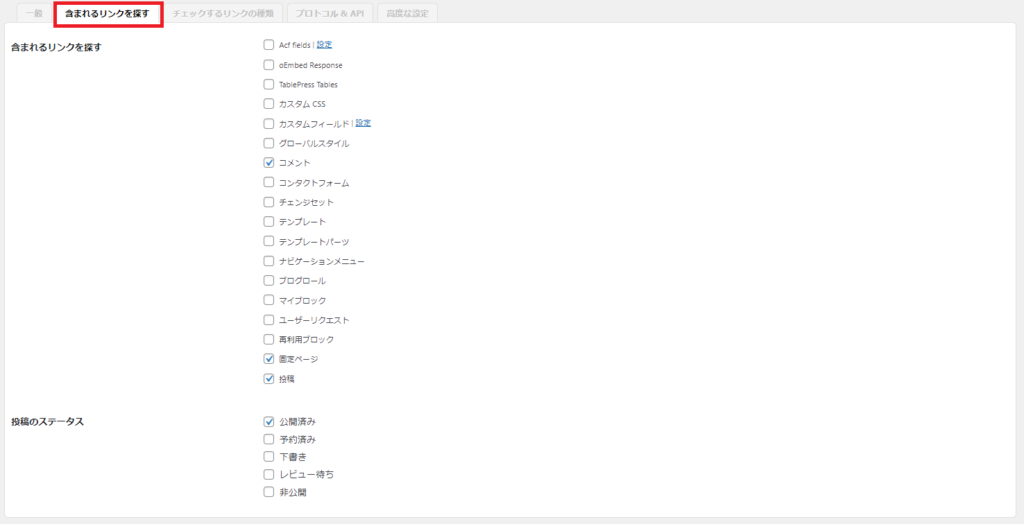
含まれるリンクを探すタブ:必要に応じてチェックを入れる
どこのリンクエラーチェックするのか指定できます。
投稿のステータスタブ:デフォルトでもOK
予約や下書きなどの状態でもリンクエラーのチェックを行いたい場合は、それぞれにチェックを入れます。
チェックするリンクの種類タブの設定
デフォルトのままでもOKです
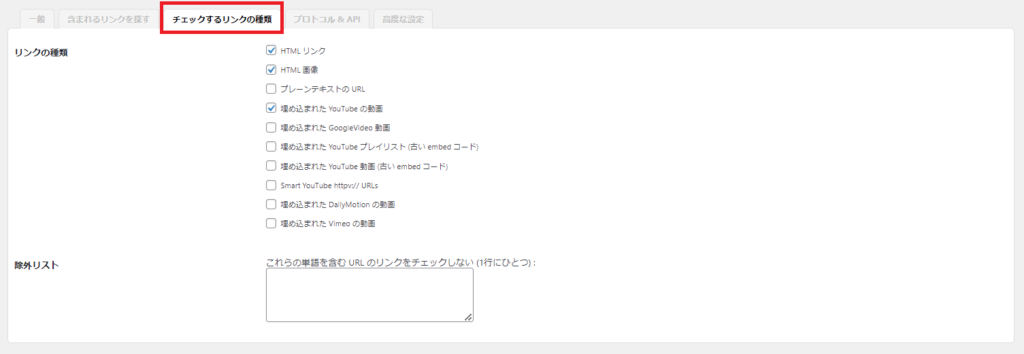
リンクの種類タブの設定:デフォルトでもOK
テキストリンクや画像リンクなど、どの形式のリンクのエラーをチェックするか設定できます。
除外リスト:デフォルトでOK
リンクチェックを除外するURL中の単語を指定できます。
プロトコル&APIタブの設定
デフォルトのままでOK

高度な設定タブの設定
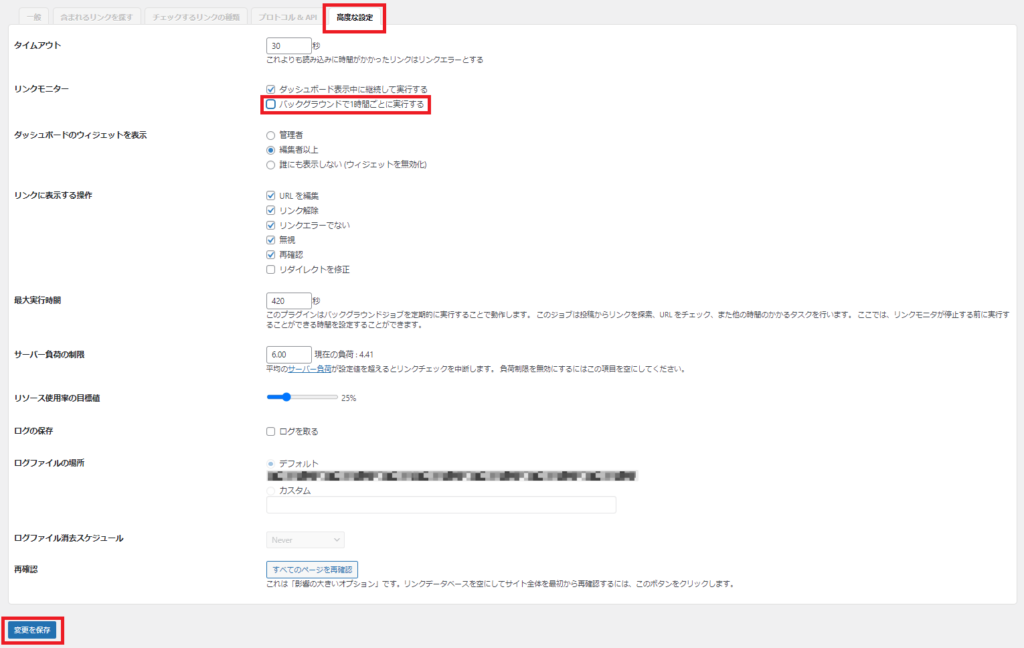
タイムアウト:デフォルトのままでOK
リンク先の読み込み時間を設定します。設定した時間以上に読み込みに時間がかかるとリンクエラーになります。
リンクモニター:「バックグラウンドで1時間ごとに実行する」のチェックを外す
サーバーにかかる負担を軽減するため、チェックを外します。
ダッシュボードのウィジェットを表示:デフォルトのままでOK
「編集者以上」にチェックをするとダッシュボードに「Broken Link Checker」欄が表示され、リンクエラーがあった場合は表示されるようになります。
リンクに表示する操作:デフォルトのままでOK
WebサイトやページのURLを変更した場合、古いURLにアクセスしたユーザーを自動的に新しいURLに転送したい場合は、「リダイレクトを修正」にもチェックをします。
最大実行時間:記事数やリンクが多くなければデフォルトのままでOKです。
サーバーの負担の制限:デフォルトのままでOK
リソース使用率の目標値:デフォルトのままでOK
ログの保存:デフォルトのままでOK
ログを保存したい場合はチェックをつけましょう。
ログファイルの場所:デフォルトのままでOK
ログファイルの場所を変更したい場合は変更しましょう。
再確認:デフォルトのままでOK
ログファイル消去スケジュール:デフォルトのままでOK
リンクエラーのチェックを再度実行します。
最後に「保存」をクリックします。
以上でBroken Link Checkerのインストールと設定は完了です。
続いて、実際にリンクエラーが出た場合の修正方法についてご案内していきます。
リンクエラーが起きた時の修正方法
「Broken Link Checker」がリンクエラーを見つけたら、メールアドレスへこのようなメールが届きます。
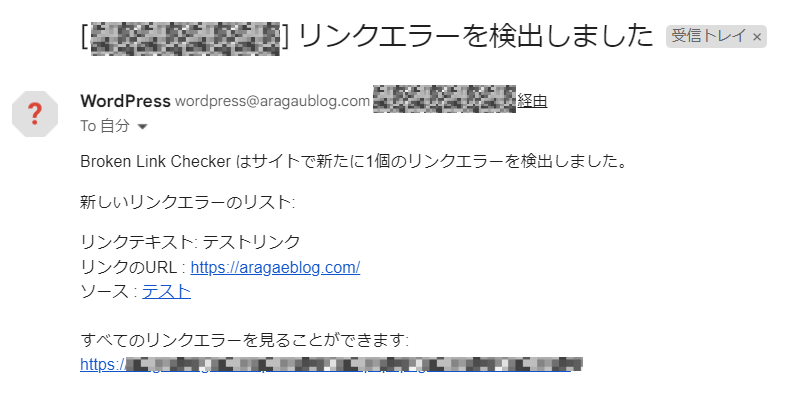
リンクエラーを確認する
「ツール」→「リンクエラー」の順にクリックすると、リンクエラーが下の画像のように表示されます。

URL:リンクエラーが出ている記事のURL
リンクテキスト:記事中のエラーが起きているリンク
ソース:リンクエラーが起きている記事
リンクエラーが起きている記事を確認する場合は、「ソース」に表示されている記事リンクをクリックします。

記事を見ると、エラーになっているリンクに打ち消し線を入れてくれています。
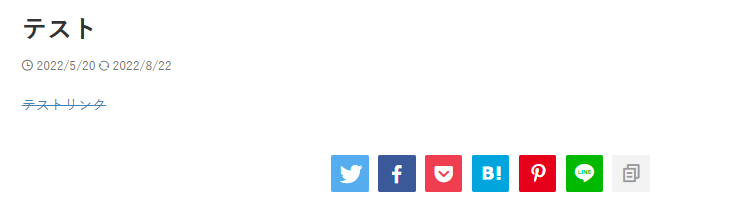
リンクエラーの修正方法
URLにカーソルを合わせると「URLを編集」が表示されるので、クリックします。

以下のような画面に切り替わるので、「URL」に正しいURLを入力して「更新」をクリックします。

修正後、URLにカーソルを合わせ「再確認」をクリックします。

下の画像のように、「200 OK」と表示されたら修正は完了です。

「ツール」→「リンクエラー」の順にクリックすると、「リンクエラーは見つかりませんでした」と表示されます。
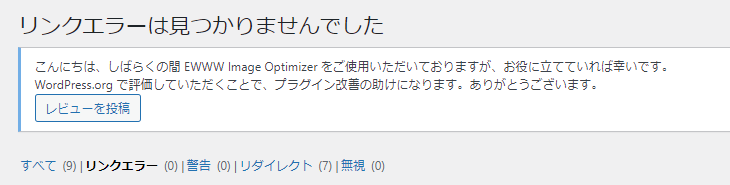
これでリンクエラーの修正は完了です。
以上で、Broken Link Checkerの設定と使い方についてのご案内は終了です。
通知されたエラーリンクのURLを修正するだけでいいので、管理する手間が大幅に減ります。
通知がきたら早めに対応して、リンクエラーのない状態を保つようにしましょう。
