大切なデータが不測の事態で失われないように、リスクに備えてデータのバックアップは必須です。
万が一データが消えてしまっても、最悪バックアップを取っておけば復元できるので、早めに設定をしておきましょう。
今回は、「BackWPup」というプラグインを使用したバックアップの設定方法についてご案内していきます。
「BackWPup」は、WordPressの管理画面からWordPressサイトを手軽にバックアップできるプラグインです。
BackWPupの特徴
- 自動でバックアップを取ってくれる
- 定期で自動バックアップを取る間隔(毎日・毎週何曜日など)や時間を指定できる
- サーバーとデータベースのデータ、両方のバックアップを取ってくれる
- 緊急時は手動でのバックアップも可能
それでは設定方法についてご案内していきます。
BackWPupのインストールと有効化
「プラグイン」→「新規追加」の順にクリックします。
検索窓に「BackWPup」を入力するとプラグインが出てくるので、「今すぐインストール」→「有効化」の順にクリックしてください。
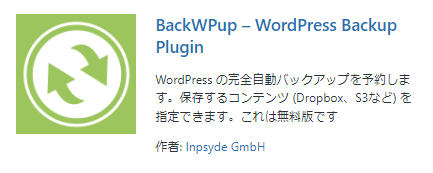
有効化が完了後、「BackWPup」→「新規ジョブを追加」の順にクリックすると、設定画面に移ります。
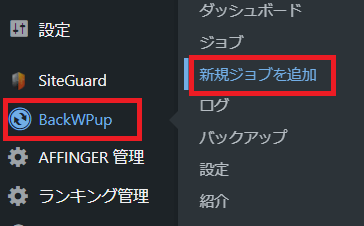
バックアップの種類
バックアップには、「自動バックアップ」と「手動バックアップ」の2種類あります。
それぞれ設定方法をご案内していきます。
1.自動バックアップの設定方法
ここでは、「ファイル用」と「データベース用」の2つ作成します。
理由は、バックアップする周期が異なるためです。
1-1.ファイル用のバックアップの設定
まずは、ファイル用の自動バックアップ設定をしていきます。
ファイルとは、サーバー上のデータのことです。画像ファイル、テーマ、プラグインなどが含まれています。
一般の設定
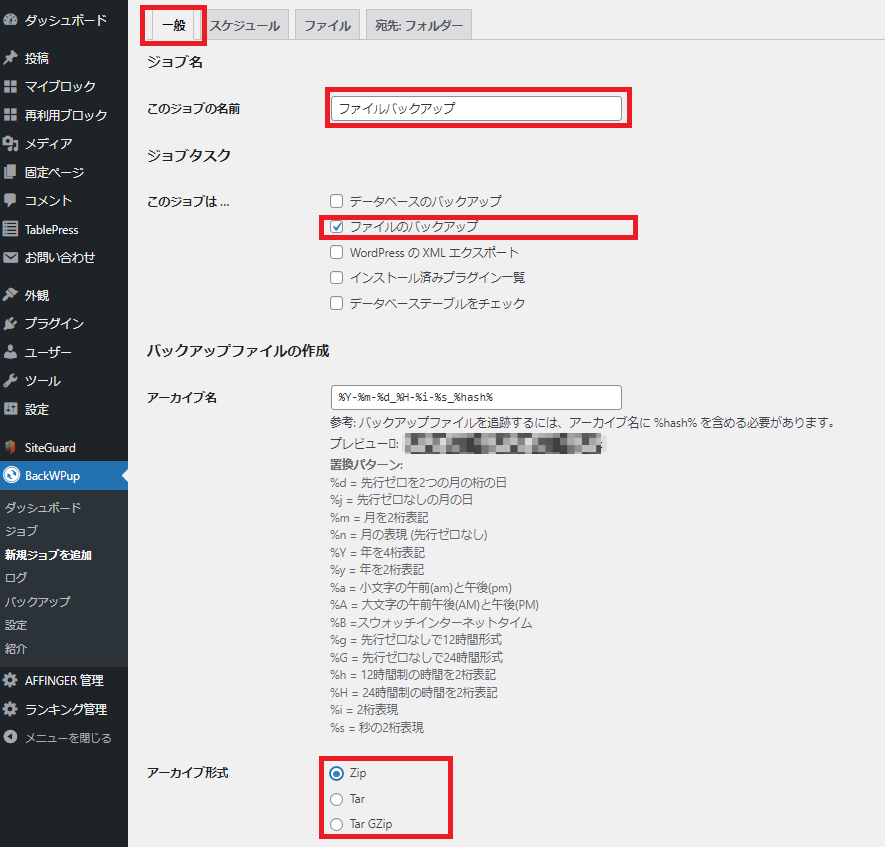
ジョブ名:分かりやすい名前をつける
このジョブは…:「ファイルのバックアップ」にチェックをつける。
アーカイブ名:デフォルトのままでOK
アーカイブ形式:利用環境に合わせて選択
Windows ユーザーは「Zip」、Mac ユーザーは「Tar GZip」を選択するとよいです。
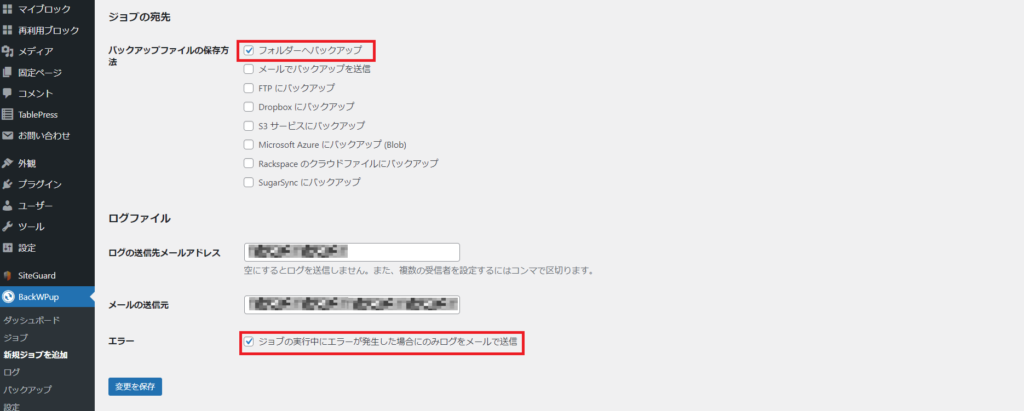
バックアップファイルの保存方法:フォルダーへバックアップにチェックを入れる
ログの送信先メールアドレス:デフォルトのままでOK
メールの送信先:デフォルトのままでOK
エラー:「ジョブの実行中にエラーが発生した場合にのみログをメールで送信」にチェックを入れる
スケジュールの設定
どのくらいの頻度でバックアップを取るのかを設定します。
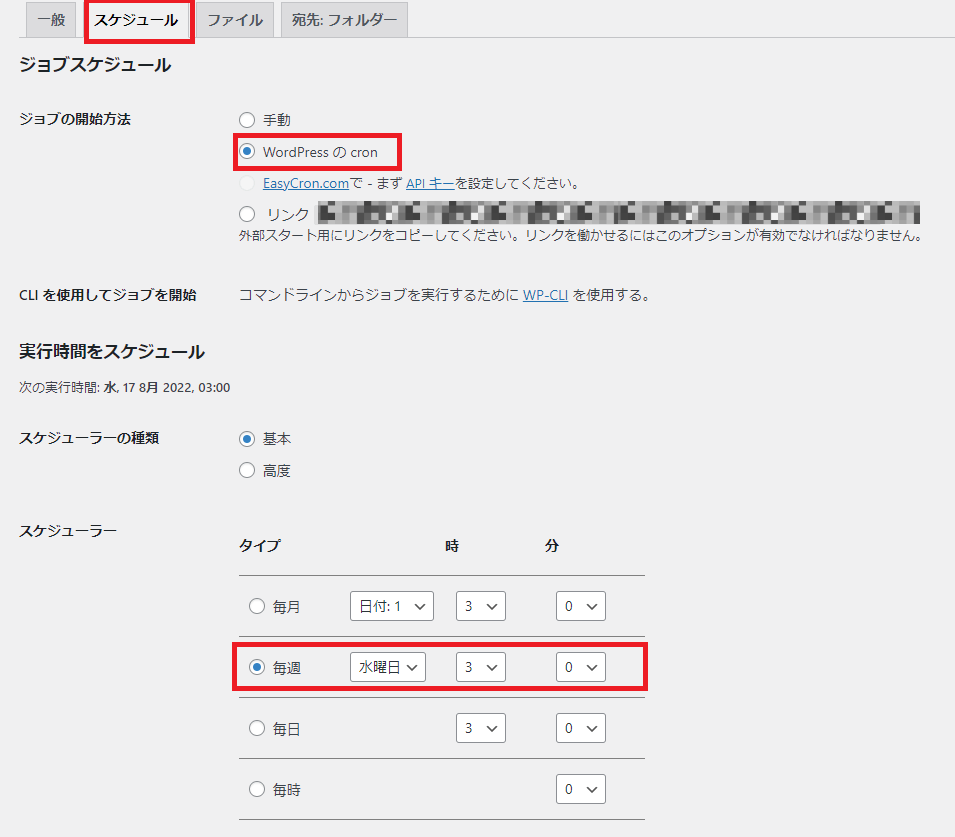
ジョブの開始方法:「WordPressのCron」にチェックを入れる
スケジューラーの種類:デフォルトのままでOK
スケジューラー:「毎週」を選択、時間は深夜帯を選択
ファイルのデータには「デザインテーマ」「プラグイン」「画像データ」など、比較的データサイズが大きいものが含まれています。ですが、これらは頻繁に変更や更新することはありません。
頻繁にバックアップすると無駄にサーバーの容量を使ってしまうので、週に1度でもよいでしょう。
また、時間帯についてはアクセスの集中する日中に設定すると、サイトの表示速度が遅くなる可能性があります。そのため、深夜帯を設定しましょう。
これらは自分のサイトのアクセス状況を確認しながら、必要に応じて変更しても大丈夫です。
ファイルの設定
デフォルトのままでOKです。
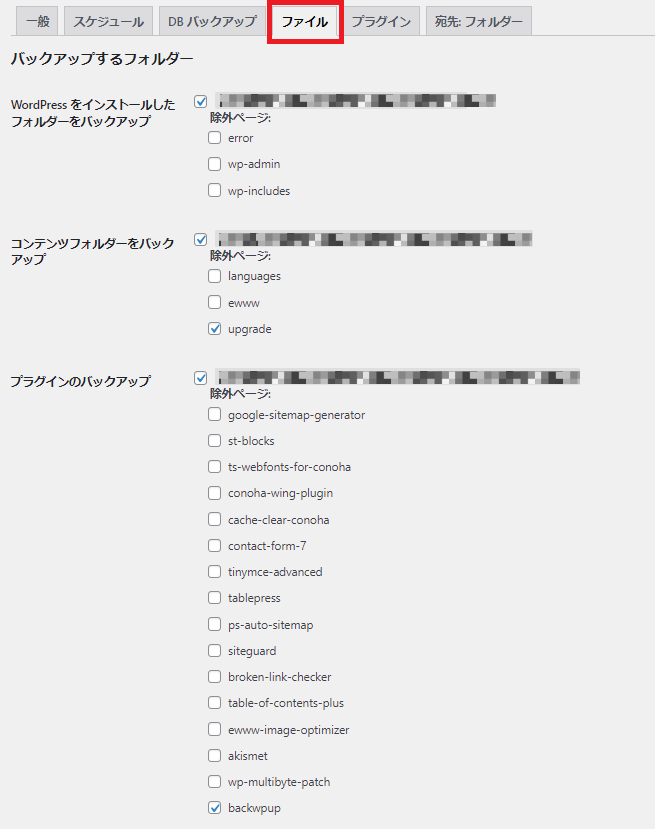
宛先:フォルダーの設定
バックアップの保存先の設定を行っていきます。
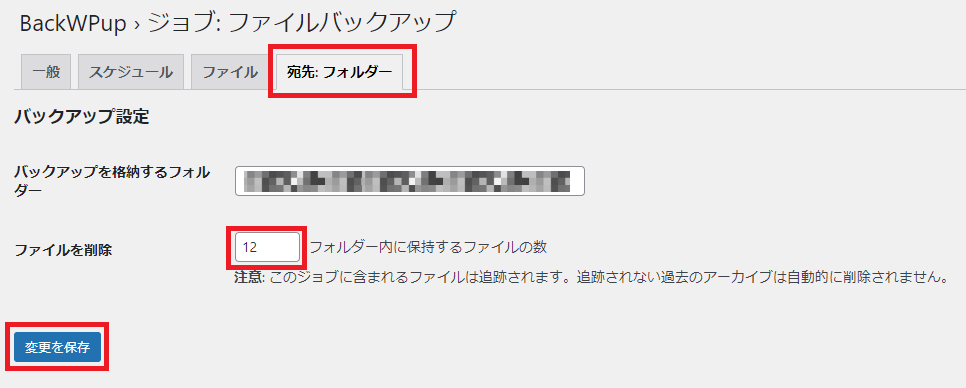
バックアップを格納するフォルダ:デフォルトのままでもOK
バックアップしたデータをどこに保存するか設定できるので、任意のフォルダに指定することも可能です。
ファイルを削除:12にする
「バックアップを格納するフォルダ」にいくつバックアップを残しておくかを設定します。
私は約3か月分のデータを保存したいので、「12」にしました。(月4回×3か月=12)
13回目以降のバックアップが実行されたら、順次一番古いバックアップデータが除されていきます。
「ファイルを削除」については、回数が多いとその分データがたまっていくので、サーバー容量と相談しながら設定しましょう。
「変更を保存」をクリックして、ファイル用のバックアップの設定は完了です。
バックアップがとれるか確認する
実際にバックアップがとれるか確認していきます。
先ほどの「変更を保存」をクリックした後、下画面のように画面上に「今すぐ実行」と出てくるので、クリックするとバックアップが開始されます。


画像のように「ジョブ完了」と表示されれば、バックアップは完了です。

次に、正常にバックアップできているか確認するために、データをダウンロードしてみます。
「BackWPup」→「バックアップ」の順にクリックします。
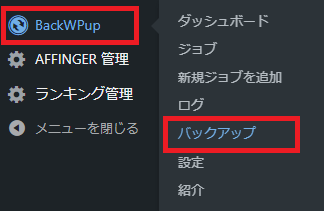
バックアップの履歴が表示されるので、ダウンロードしたい「ファイル」にカーソルをあてると「ダウンロード」のリンクが表示されます。
「ダウンロード」をクリックすると、バックアップしたデータがダウンロードされます。

ダウンロードされたフォルダを開いて、下の画像の赤枠の3つのフォルダがあれば、バックアップは成功したと考えてよいでしょう。

フォルダの確認ができたら、「変更を保存」をクリックします。
以上でファイルのバックアップ設定は完了です。
続いて、データベースのバックアップ設定を行っていきます。
1-2.データベース用のバックアップの設定
データベースには、作成した記事、コメント、管理画面の設定情報などが含まれています。
ファイル用のバックアップの時と同様、「BackWPup」→「新規ジョブを追加」の順にクリックし、設定画面を開きます。
一般の設定
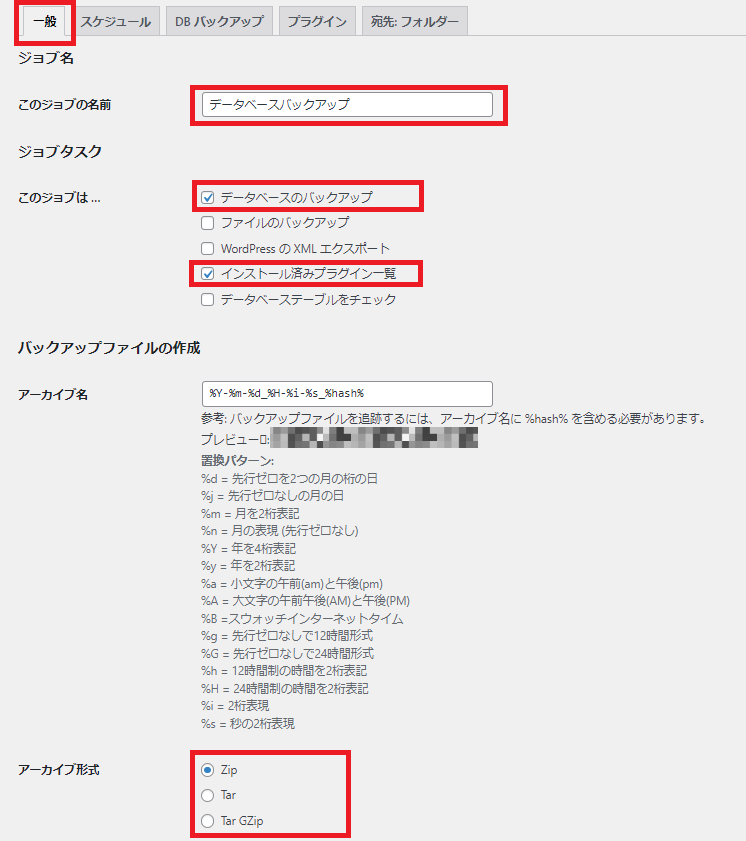
ジョブ名:分かりやすい名前を設定する
このジョブは…:「データベースのバックアップ」と「インストール済みプラグイン一覧」にチェックをつける
アーカイブ名:デフォルトのままでOK
アーカイブ形式:利用環境に合わせて選択
Windows ユーザーは「Zip」、Mac ユーザーは「Tar GZip」を選択すると良いでしょう
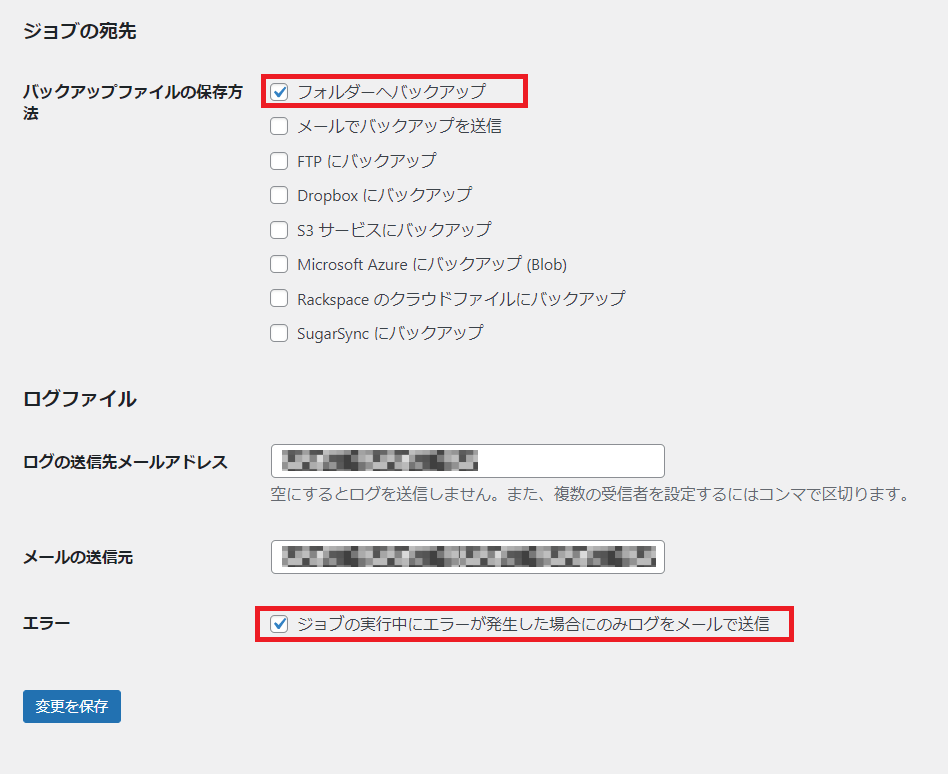
バックアップファイルの保存方法:「フォルダーへバックアップ」にチェックを入れる
ログの送信先メールアドレス:デフォルトのままでOK
メールの送信先:デフォルトのままでOK
エラー:「ジョブの実行中にエラーが発生した場合にのみログをメールで送信」にチェックを入れる
スケジュールの設定
どのくらいの頻度でバックアップを取るのか設定します。
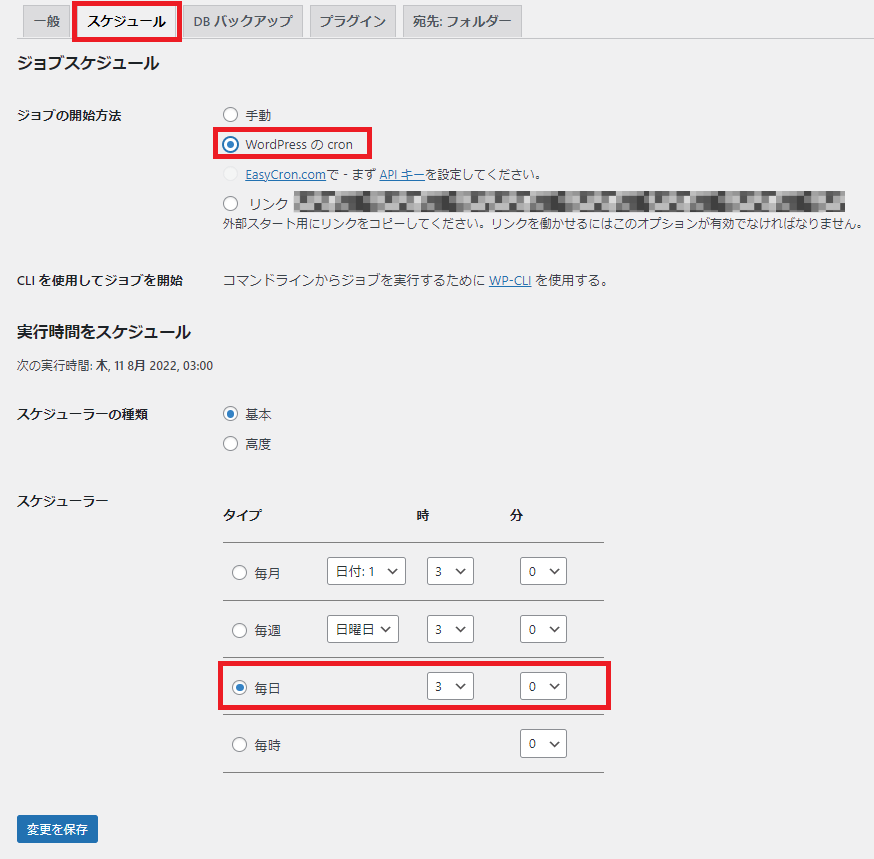
ジョブの開始方法:「WordPressのCron」にチェックを入れる
スケジューラーの種類:デフォルトのままでOK
スケジューラー:「毎日」にチェックを入れ、時間は深夜帯に設定する
例えば、投稿した記事は更新やリライトで内容が変わる頻度が比較的高いと言えるでしょう。
そのためバックアップを毎日に設定しました。
DBバックアップ
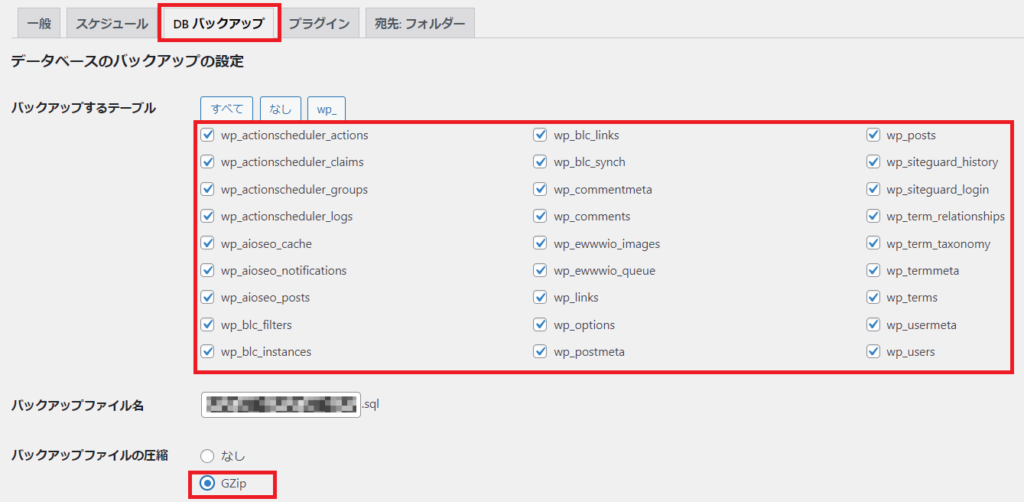
バックアップするテーブル:すべてにチェックをつける
バックアップファイル名:デフォルトでOK
バックアップファイルの圧縮:「GZip」を選択
プラグイン
デフォルトのままでOK
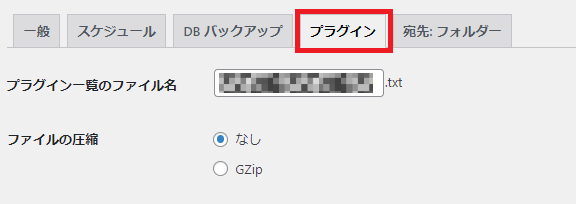
宛先:フォルダーの設定
バックアップの保存先の設定を行います。
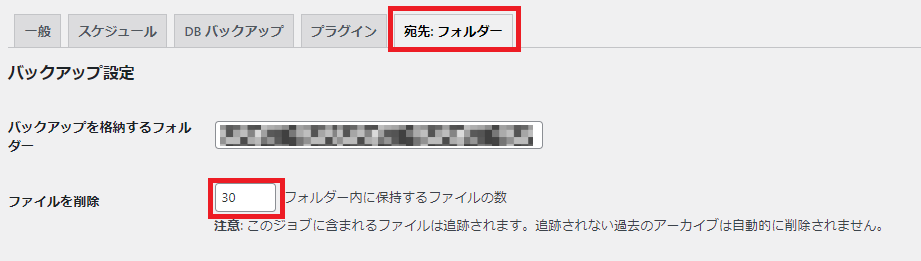
バックアップを格納するフォルダ:デフォルトのままでもOK
バックアップしたデータをどこに保存するか設定できるので、任意のフォルダに指定することも可能です。
ファイルを削除:30にする
「バックアップを格納するフォルダ」にいくつバックアップを残しておくかを設定します。
私は約1か月分のデータを保存したいので、「30」にしました。(30日分)
31回目以降のバックアップが実行されたら、順次一番古いバックアップから削除されていきます。
バックアップがとれるかの確認については、「1-1.ファイル用のバックアップの設定」でご案内した、「バックアップがとれるか確認」をご参照くださいませ。
「変更を保存」クリックして、でデータベースのバックアップ設定は完了です。
続いて、手動バックアップの設定手順についてご案内していきます。
自動バックアップ設定をしておけば問題ないかもしれませんが、突発的にバックアップが必要になった場合にすぐ実行できるように設定しておくとよいでしょう。
2.手動バックアップの設定方法方法
「BackWPup」→「新規ジョブを追加」の順にクリックします。
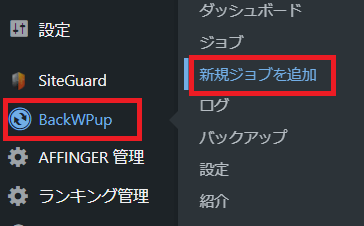
一般の設定
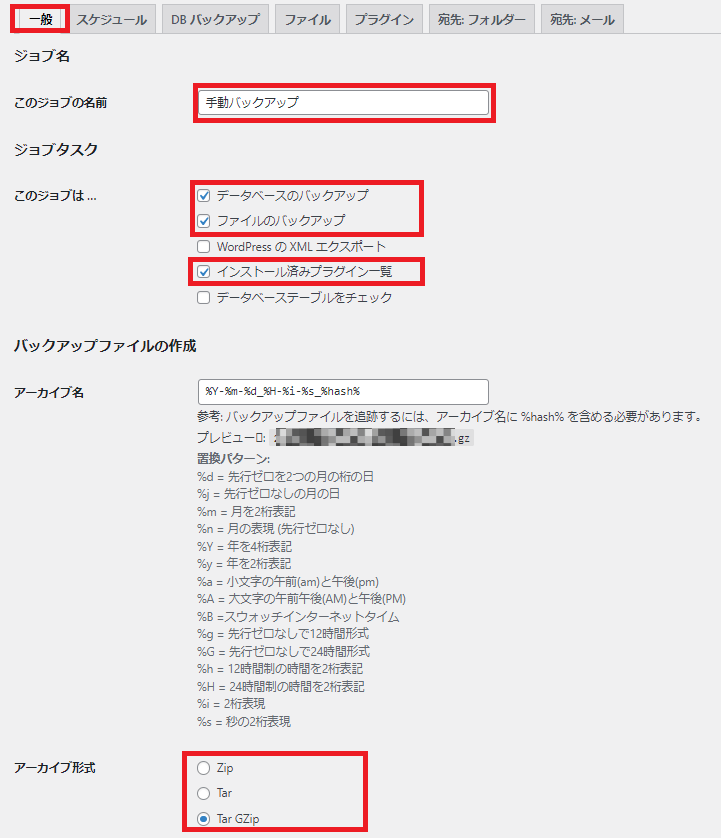
ジョブ名:分かりやすい名前を設定する
このジョブは…:「データベースのバックアップ」「ファイルのバックアップ」「インストール済みプラグイン一覧」にチェックをつける
アーカイブ名:デフォルトのままでOK
アーカイブ形式:利用環境に合わせて選択
Windows ユーザーは「Zip」、Mac ユーザーは「Tar GZip」を選択すると良いでしょう
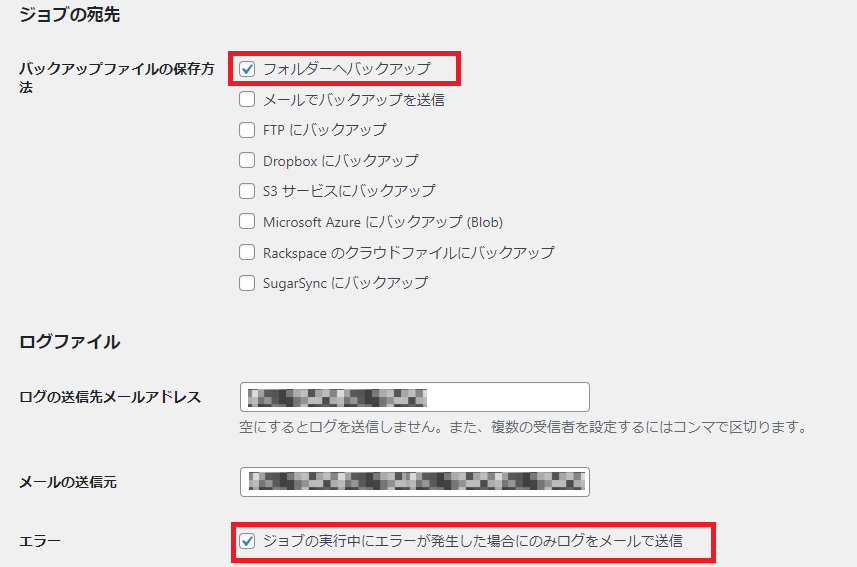
バックアップファイルの保存方法:「フォルダーへバックアップ」にチェックを入れる
ログの送信先メールアドレス:デフォルトのままでOK
メールの送信先:デフォルトのままでOK
エラー:「ジョブの実行中にエラーが発生した場合にのみログをメールで送信」にチェックを入れる
スケジュールの設定
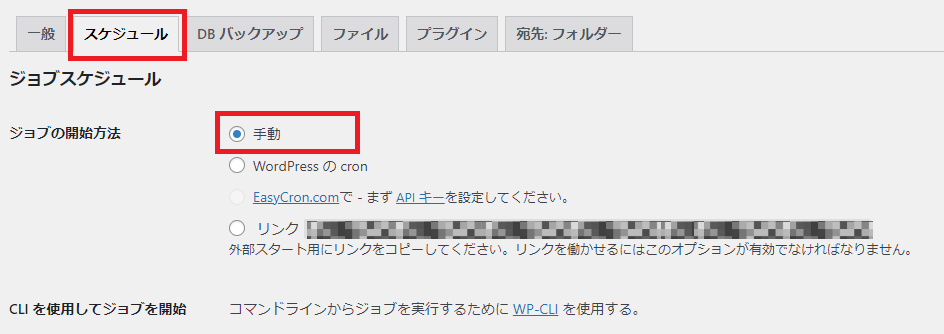
「手動」を選択します。
DBバックアップの設定
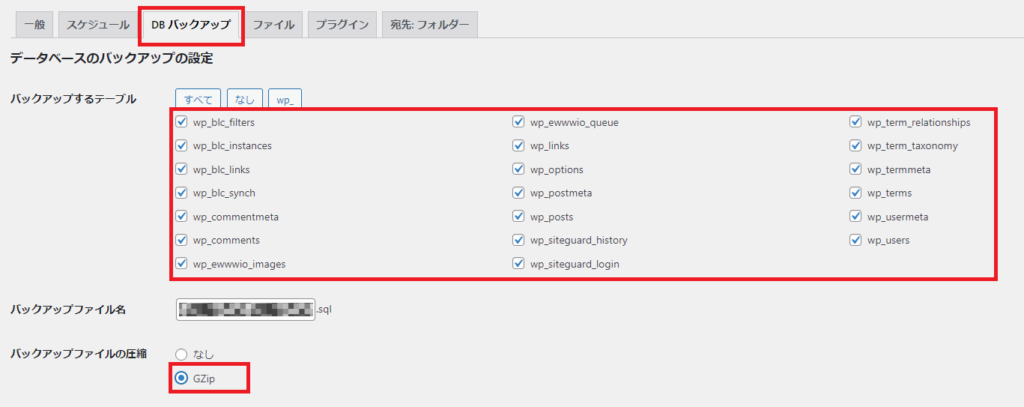
バックアップするテーブル:すべてにチェックを入れる
バックアップファイル名:デフォルトでOK
バックアップファイルの圧縮:「GZip」を選択
ファイルの設定
デフォルトのままでOKです。
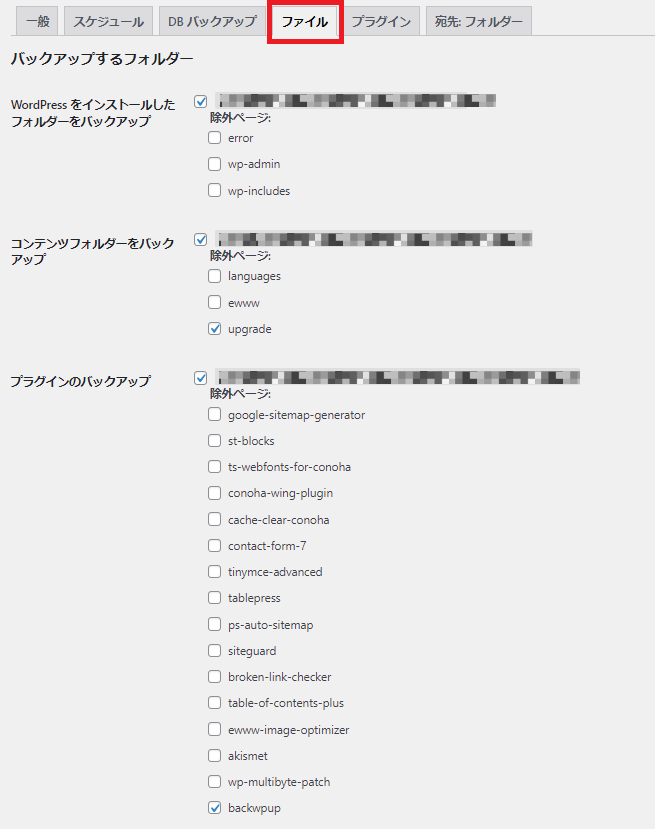
プラグインの設定
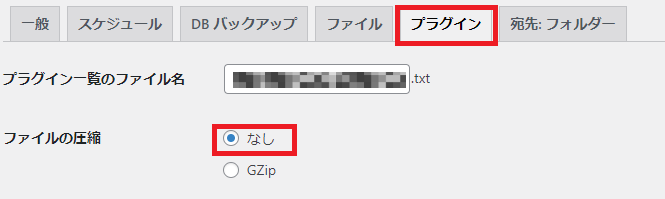
プラグイン一覧のファイル名:デフォルトでOK
ファイルの圧縮:「なし」を選択
宛先:フォルダーの設定
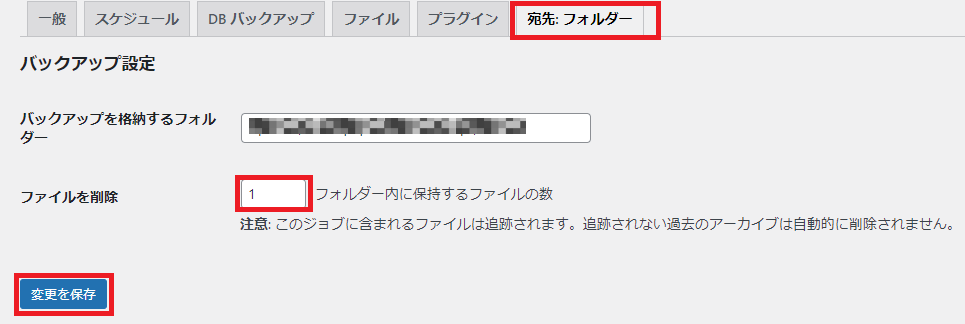
バックアップを格納するフォルダ:デフォルトのままでもOK
バックアップしたデータをどこに保存するか設定できるので、任意のフォルダに指定することも可能です。
ファイルを削除:任意の数字
「バックアップを格納するフォルダ」にいくつバックアップを残しておくかを設定します。
私は30回分のデータを保存したいので、「30」にしました。(30日分)
31回目以降のバックアップが実行されたら、順次一番古いバックアップから削除されていきます。
「変更を保存」をクリックして、手動バックアップの設定は完了です。
次に、手動でバックアップしたデータをダウンロードする方法をご案内していきます。
2-1.バックアップデータのダウンロード方法
先ほどの「変更を保存」をクリックした後、画面上に「今すぐ実行」と出てくるので、クリックするとバックアップが開始されます。


「ジョブ完了」と表示されたらバックアップが完了です。

続いて、バックアップしたデータをダウンロードするために、「BackWPup」→「バックアップ」の順にクリックします。
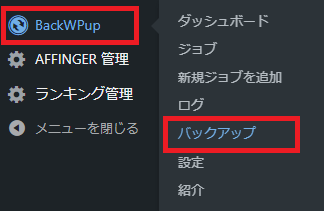
ここではバックアップの履歴を確認することができます。
ダウンロードしたい「ファイル」にカーソルを持っていくと次の図のように「ダウンロード」リンクが表示されるので、クリックするとバックアップデータのダウンロードが開始されます。

ダウンロードが完了するまで、 画面は操作せずそのままにしておきましょう。
ダウンロードが完了したらファイルサイズを確認します。BackWPupの管理画面に表示されるファイルサイズと同じサイズであればOKです。
バックアップ一覧にデータが見当たらない場合
手順通りにやったのに、アクセスしたバックアップ一覧画面にデータが見当たらないよという場合の操作方法をご案内します。
下の図にある「FOLDER」のプルダウンメニューをクリックして、該当のフォルダー名を選択します。その後、「宛先を変更」をクリックするとバックアップしたデータが出てくるはずなので、お試しくださいませ。

以上で「BackWPup」の設定と操作方法のご案内は終了です。
「BackWPup」は指定したスケジュールで画像、記事、プラグインなど、WordPressのデータを丸ごとバックアップしてくれる便利なプラグインです。万が一に備えてぜひ設定をしておきましょう。
