プラグインとは、初期状態のWordpressに備えられていない機能が「プラグイン」というツールで配布されているものです。
これらをインストールすることで、WordPressをより使いやすくカスタマイズすることができます。
例えば、お問い合わせフォームを設置したいと思っても、元々WordPressには備わっていません。
作ろうにも、知識がなければ自分でゼロから作るのは難しい上に時間もかかります。
そこで、お問い合わせフォーム用のプラグインをインストールすれば、簡単な設定を行うだけでお問い合わせフォームを設置することができます。
プラグインは多種多様ですが、今回は以下のようなプラグインをご紹介していきます。
・必ず導入しておきたいプラグイン
・WordPressを使いやすくするためにおすすめのプラグイン
ご紹介するプラグインは全て無料なので、ご自身の作りたいブログやサイトに合わせてインストールしてみてください。
プラグインを導入する時の注意点
インストールするプラグインは、最小限にとどめましょう。
プラグインをインストールしすぎると、プラグイン同士の相性が悪かった場合不具合などのトラブルを引き起こす場合があります。
不具合が起こった場合、原因となっているプラグインを特定するのは困難です。
そのため実際に不具合が起きてからインストール済のプラグインをひとつずつ手作業で停止していって、どれが原因になっているのか調べなければならず大変です。
また、プラグインを多くインストールするとサイトに負荷がかかり、ページの表示速度が遅くなる原因にもなります。
サイトの表示速度が遅いとSEOに悪影響が出たり、利用者が離れてしまう原因にもなりかねません。
信頼できるプラグインのみインストールする
品質の良くないプラグインをインストールすると、不具合が起きたりデザインテーマに干渉してしまう場合があります。
プラグイン同士の相性もあるため絶対とは言い切れませんが、インストールする際は以下を目安にするとよいでしょう。
- インストール回数:10,000回以上
- 評価:4.5以上
- 最終更新:1年以内
アップデート通知が来たら早めに行う
プラグインのアップデート通知が来たら、早めにアップデートするようにしましょう。
更新しないままにしておくとセキュリティが弱くなったり、不具合が生じる可能性があります。
プラグインの更新がある場合は、Wordpressの管理画面に通知してくれます。
プラグインの検索とインストール・有効化の方法
「プラグイン」→「新規追加」の順にクリックします。
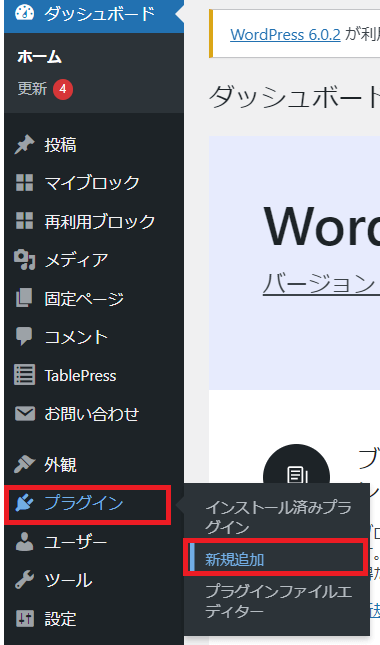
検索窓に目的のプラグイン名を入力すると、検索結果にプラグインが表示されます。
必ず最初に出てくるわけではないので、アイコン画像を目印に探してもよいでしょう。
目的のプラグインが見つかったら、「今すぐインストール」をクリックします。
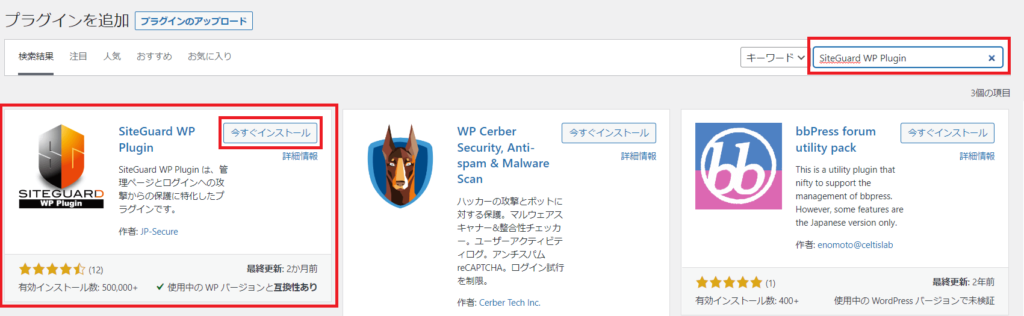
「今すぐインストール」となっていたところが「有効化」に切り替わるので、クリックすると有効化が完了します。
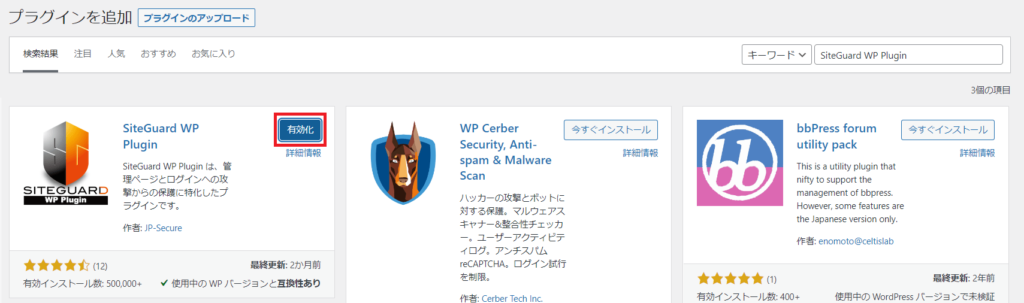
それではここから、WordPressサイトの運営に際して必ず導入しておきたいプラグインを紹介していきます。
必ず導入しておきたいプラグイン
1.Akismet Anti Spam(スパム防止)
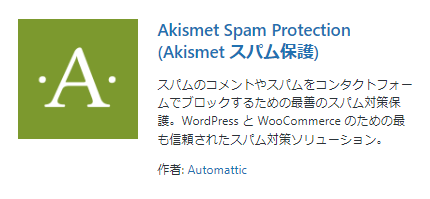
記事にコメント機能やサイトにお問い合わせフォームを設置する場合、嫌がらせなどのスパムコメントを自動で防いでくれるプラグインです。
コメントをひとつひとつ確認してスパムコメントを削除していくのは手間ですが、このプラグインを入れておくとスパムを大幅に減らしてくれます。
設定方法については、こちらをご参考ください。
【簡単】10分で終わるAkismet Anti-Spamの設定方法
2.SiteGuard WP Plugin(セキュリティ強化)
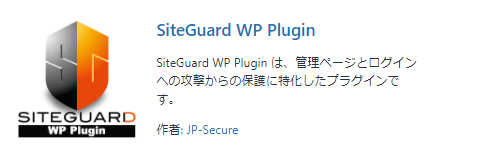
サイトのセキュリティを強化してくれるプラグインです。
初期状態のWordPressのログインページは、サイト名の後に「/wp-admin/」と付けるだけでアクセスできます。
つまり誰でもログインページにアクセスできるので、不正ログインされる危険性があります。
SiteGuard WP Pluginを使えば、不正ログインなどの対策をすることが可能です。
大切なブログの安全を考える上で、導入しておきたいプラグインです。
設定方法については、こちらをご参考ください。
SiteGuard WP Pluginの設定方法と使い方
3.BackWPup(バックアップ確保)
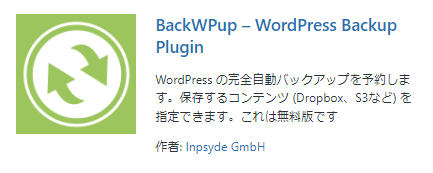
万が一に備えて、運営するブログやサイトのデータを自動でバックアップしてくれるプラグインです。
BackWPupは、画像ファイルや記事、プラグインなどを丸ごとバックアップしてくれます。 また、何日毎に定期的にバックアップする、という設定も簡単にできて便利です。
設定方法については、こちらをご参考ください。
BackWPupの設定方法とバックアップを取る方法
4.Contact Form 7(お問い合わせフォーム)
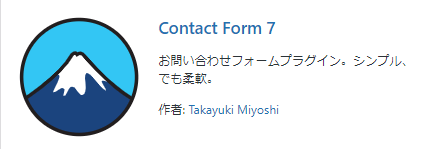
WEB初心者でも簡単にお問い合わせフォームを作成できるプラグインです。
利用者や広告主から問い合わせをもらえることがあるので、設置しておいて損はないでしょう。
設定方法については、こちらをご参考ください。
【簡単】Contact Form 7でお問い合わせフォームを設置する方法
5.Broken Link Checker(リンクエラーチェック)
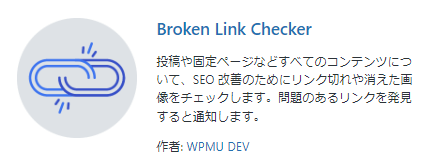
サイト内部とサイト外部のリンクが切れていなかチェックしてくれて、リンク切れが発生した場合はお知らせしてくれるプラグインです。
ブログを運営する上で貼ったリンクを1つずつ確認するのは大変な作業です。
ですが、リンク切れを放置しておくと利用者に不便がかかる上にSEO評価も下がってしまう可能性があります。
こうした手間やリスクを削減してくれるほか、リンク先のURLが変更された場合や、URLの打ち間違えなども見つけてくれるので入れておきたいプラグインです。
設置方法については、こちらをご参考ください。
【リンク切れ対策】Broken Link Checkerの設定と使い方
6.EWWW Image Optimizer(画像圧縮)
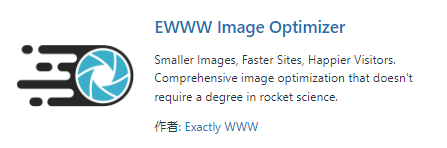
WordPressにアップロードした画像を、自動で圧縮してくれるプラグインです。
EWWW Image Optimizerをインストールする前にアップロードした画像についても圧縮してくれる機能がついているので、一枚一枚手作業で画像サイズを変更する手間が省けます。
ブログ記事を投稿する場合は画像を使うことが多いと思うので、必要なプラグインと言えます。
設定方法については、こちらをご参考ください。
【10分でできる】EWWW Image Optimizerの設定方法と使い方
以上がWordPressを始める上で必ず導入しておきたいプラグインの紹介です。
続いて、WordPressをより使いやすくするためにおすすめのプラグインのご紹介です。
WordPressを使いやすくするためにおすすめのプラグイン
1.XML Sitemaps(サイトマップ作成)
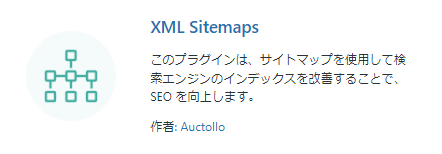
検索エンジン用のXMLサイトマップを自動で生成してくれるプラグインです。
サイトマップは、自身のサイトやブログを検索エンジンに認識してもらうために必要です。コンテンツを検索上位に表示させたいと考える方は設定しましょう。
Google XML Sitemapsは、記事の公開や更新のたびにサイトマップを自動生成してくれるので、いちいち手動でサイトマップを生成する必要がなくなります。
設置方法については、こちらをご参考ください。
2.Table of Contents Plus(目次作成)
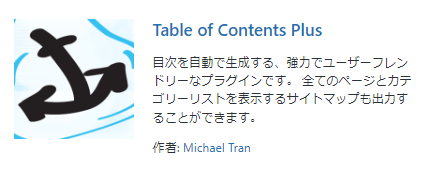
記事の目次を自動で作ってくれるプラグインです。
目次を表示させると記事に書かれている内容が一目でわかるので、読者の利便性が高くなります。
設置方法については、こちらをご参考ください。
【WordPress】Table of Contents Plusで記事に自動で目次を作成する方法
3.Advanced Editor Tools(編集画面カスタマイズ)
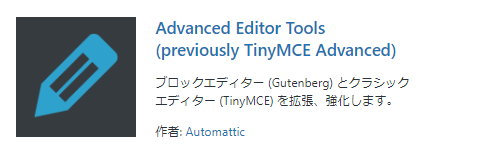
記事の編集画面のツールバーを使いやすくカスタマイズできるプラグインです。
導入後は記事の装飾などに使う編集の選択肢を増やせたりと、使いやすいようにカスタマイズできます。
初めはインストールせず、記事の編集をする中で不便さを感じることがあればインストールしてみてもよいと思います。
こちらはプラグインをインストール後、有効化するだけでOKです。
4.WP Multibyte Patch(日本語の不具合修正)
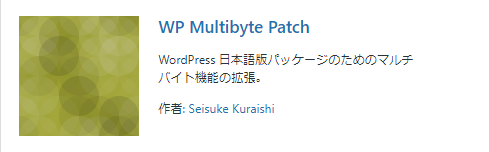
日本語の不具合修正などをしてくれるプラグインです。
WordPressは日本語に対応していない箇所があるので、このプラグインを導入しておくことで自動的に修正してくれます。
また、ブログ内の記事を検索する場合、検索窓に全角スペースを打ち込んでも反応してくれないのですが、これを導入すれば認識してくれるようになります。
こちらはプラグインをインストール後、有効化するだけでOKです。
プラグインの削除方法
不要になったプラグインは削除しましょう。
「プラグイン」→「インストール済みプラグイン」の順にクリックします。
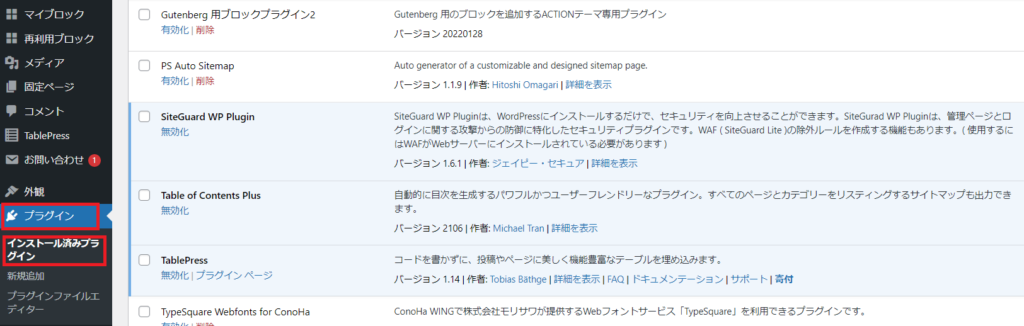
不要なプラグイン名にカーソルを合わせると、「削除」ボタンが出ます。
それを押すと下画像のようなメッセージが表示されるので、「OK」をクリックすることで削除できます。
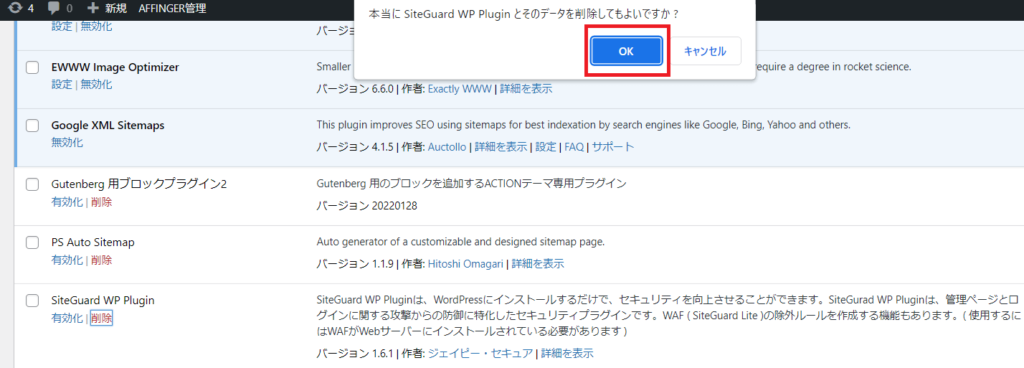
以上で、おすすめのプラグインのご紹介は終了です。
今回紹介した以外にも、気になるプラグインを見つけたら試してみましょう。
プラグインは基本的に無料なので、合わなかったり使わなければ削除すれば大丈夫です。
ぜひ自分のサイトに合ったプラグインを導入してみてください。
