WordPressでブログを作ろうと思い至って作ってみましたが、私にはWEBデザインやプログラミングに関する知識はありませんでした。
何が必要でどうすればいいのかさっぱりわからず、いくつものサイトを見ながら、途中トラブルもありつつ2か月ほどかけてなんとか完成できました。
今回は、知識ゼロでも順番にやっていけばとりあえずブログの立ち上げができますという記事を2回に渡って紹介していきます。
どなたかの参考になりましたら幸いです。
なお、本ブログはレンタルサーバーに「ConoHaWING」、WordPressのテーマは有料テーマの「AFFINGER6」を使用しており、それに沿ったご案内になります。
ブログ開設に必要なこと
①レンタルサーバーの契約
②ドメイン名を決める
③レンタルサーバー側でのWordPressの設定
ブログ開設に必要な費用の目安
- ドメイン料:無料
- サーバー料:1年契約で月900円ほど(3年契約の場合は月500円ほど。契約期間により異なる)
- WordPress契約料:無料
- WordPressテーマ料:有料テーマの場合は1万円~3万円ほど
それでは、レンタルサーバーの契約とWordPressの開設までの手順を1つずつご案内していきます。
レンタルサーバーの契約手順
当ブログでは、「ConoHa WING」というサーバーを使用しています。
「ConoHa WING」は、レンタルサーバーの契約・ドメインの取得・WordPressの開設の3つが一気にできます。
複雑な作業は不要なので、ブログ開設が初めての方でも迷わずにできると感じました。
ConoHa WINGの特徴
- 初期費用とドメインの取得料と更新料が永年無料
- SSL(ブログを守るセキュリティ)が無料
- サーバーの処理速度(ブログを表示する速度)が速い
- サーバーの開設とWordPressの開設が一緒にできる
初期費用やドメイン料のかかるレンタルサーバーがある中で、ConoHa WINGはこれらが無料です。
申し込み画面の入力
以下のバナーより、ConoHa WINGの公式ホームページへアクセスできます。

「今すぐアカウントを登録」または「今すぐお申し込み」をクリックすると、申し込ページに飛びます。
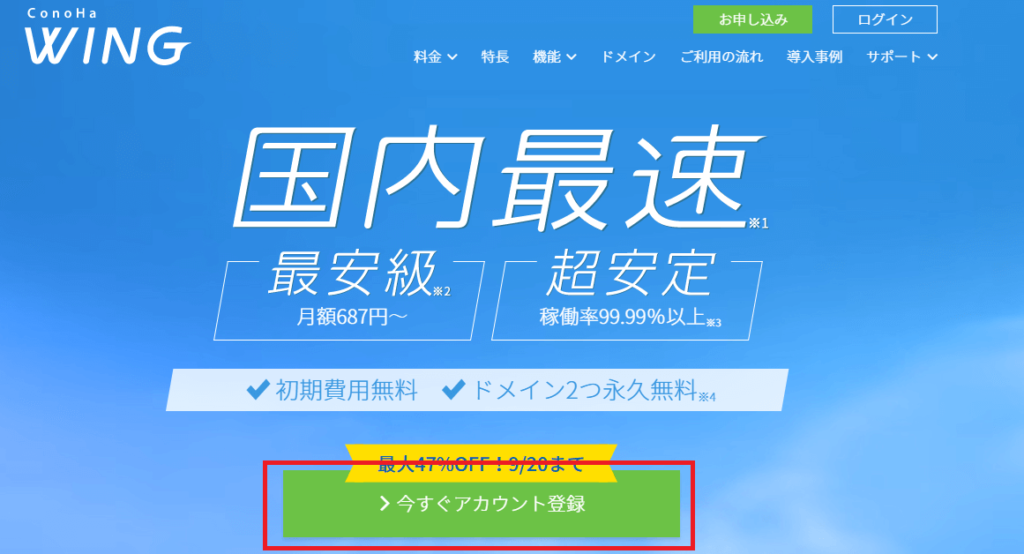
ConoHaWINGの申し込みページに入ったら下画像の①~③までを入力し、「次へ」をクリックして1~2分ほど待ちます。
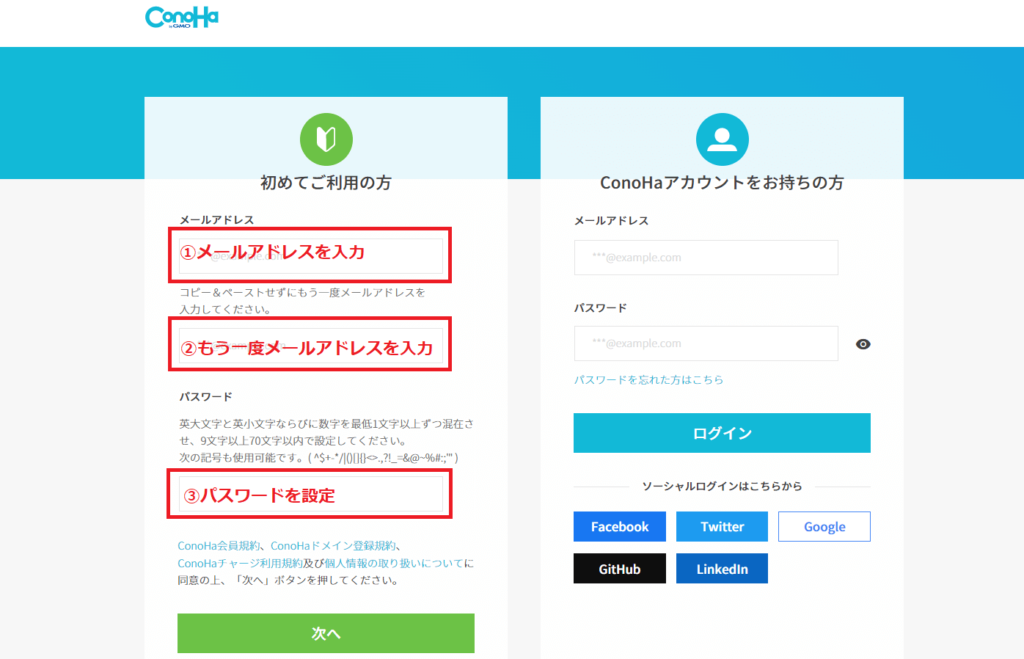
プランを決める
サーバーの契約プランを決めます。
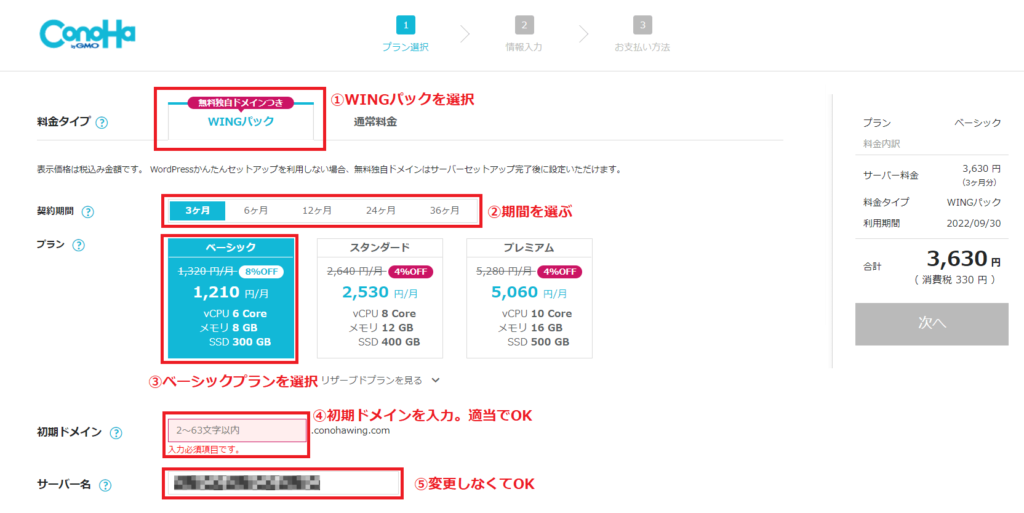
①料金タイプ:WINGパックのままにする
②契約期間:任意の期間を選択
③プラン:ベーシックプランを選択
④初期ドメイン:適当な文字列を入力でOK
⑤サーバー名:変更しない
契約期間は長いほど割引が大きくなります。 3か月だと割高になってしまうので、ある程度続ける予定の方は12か月以上のプランにするとお得です。
⑤まで進んだら、下へスクロールします。
かんたんセットアップの設定
ここで、HPのドメインの取得とWordPressの開設まで行うことができます。
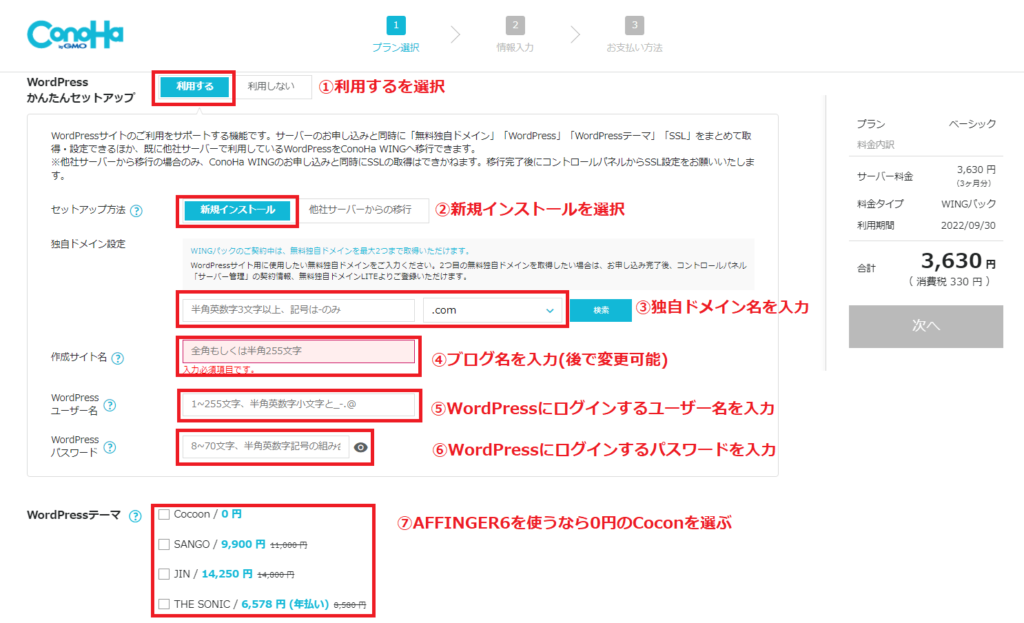
①WordPressかんたんセットアップ:「利用する」を選択
②セットアップ方法:「新規インストール」を選択
すでに他のサーバーを契約していて、今回ConoHaWINGへ移行するという方は「他社サーバーからの移行」を選択してください。
③独自ドメイン設定:サイトのドメイン名を設定と選択
ドメインとは、https://○○○○.comの「○○○○.com」の部分。
「.com」になっている選択肢の部分は、覚えやすいように「.com」「.org」「.info」あたりから選ぶと問題ないと思います。
ドメインは人と被ることは絶対にないので、ネット上の住所的存在です。
④作成サイト名:サイト名を入力します。後から変更可能です。
⑤WordPressユーザー名:WordPressにログインするためのユーザー名を設定
ログインIDみたいな感じです。
⑥WordPressパスワード:WordPressにログインするためのパスワードを設定
⑦WordPressテーマ:ブログのデザインを整えるためのツール
⑤と⑥はWordPressにログインする際に必要なので、忘れないように覚えておきましょう。
ここまで入力したら、「次へ」をクリックします。
お客様情報の入力
下画面にある項目を全て入力したら、「次へ」をクリックします。
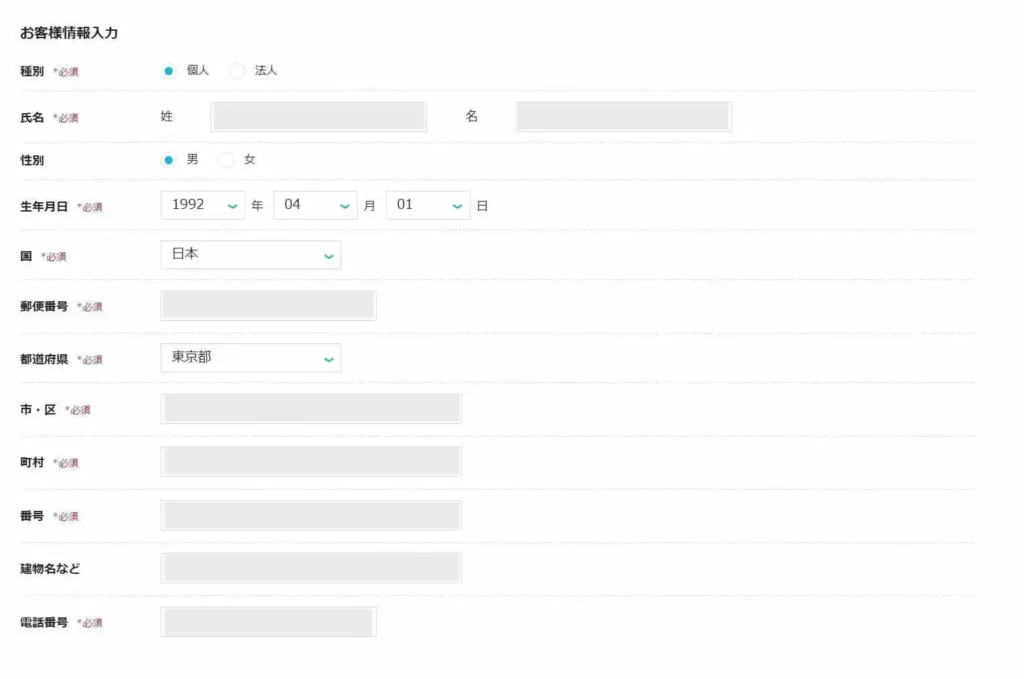
SMS・電話認証
携帯電話の番号を入力して、「SMS認証」をクリックします。
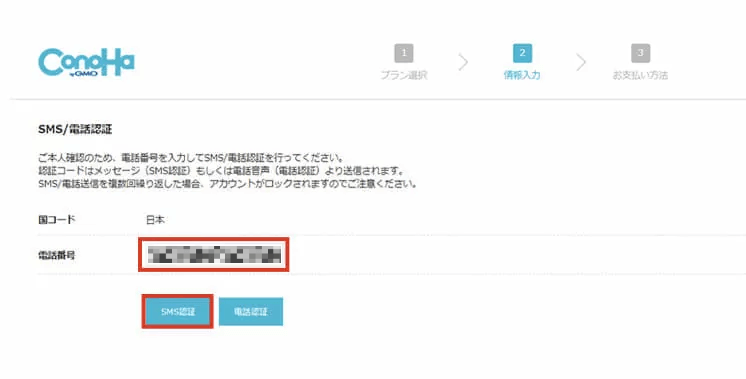
以下の画像のような画面に切り替わります。
SMSで4桁の認証コードが送られてくるので、それを入力して「送信」をクリックします。
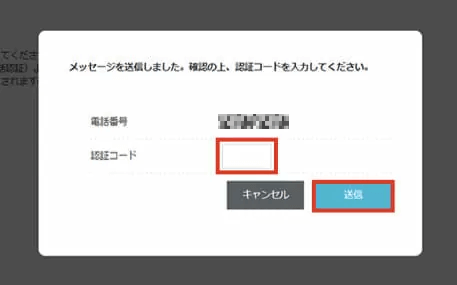
※SMSが受け取れない場合は、電話認証でもOKです。
支払方法の入力
次の2つから支払い方法を選択し、必要情報を入力します。
①クレジットカード
②ConoHaチャージ
ConoHaチャージの詳細については、こちらをご確認ください。
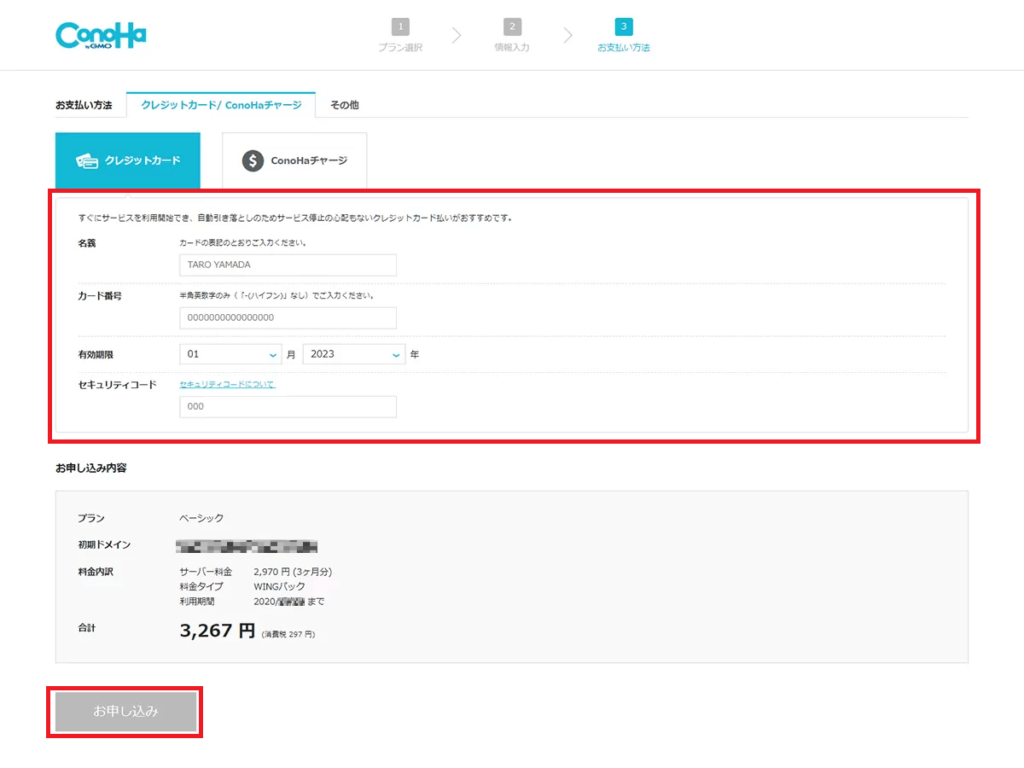
情報を入力し終わったら、「お申込み」をクリックします。
以下のような画面になればサーバーの申込とWordPressの開設は完了です。
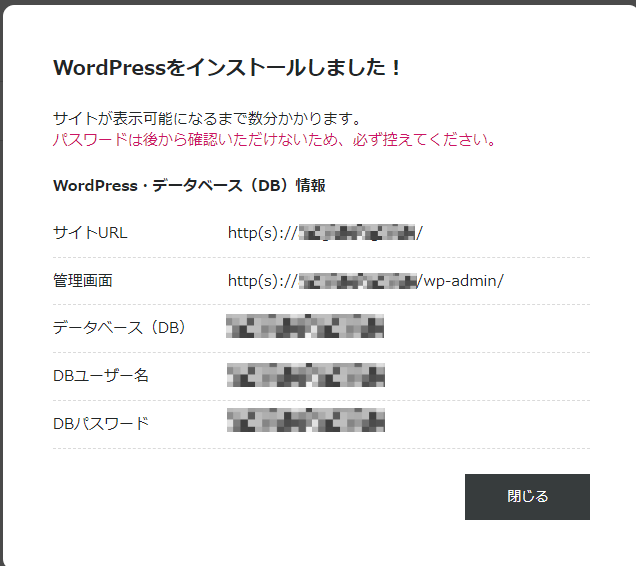
ConoHa WINGにログインするために必要なので、DBユーザー名・DBパスワードは覚えておきましょう。
WordPressのSSLを設定
続いて、「申し込み画面の入力」で設定したメールアドレスとパスワードでConoHaWINGにログインして、WordPressのSLL設定を行います。
ホームページのセキュリティを高めるために必須の処理で、「http」になっているところを「https」に変える作業です。
手順は2つです。
①管理画面からSSLがクリックできるようになるまで待つ
「サイト管理」→「サイト設定」→自身のサイトURLをクリック→「かんたんSLL化」を確認する
「SSL有効化」ボタンがグレーの状態だとボタンが押せないので、青色になるまで待ちます。
②「SSL有効化」をクリックする
30分~数時間かかる場合があるので、しばらく放置します。
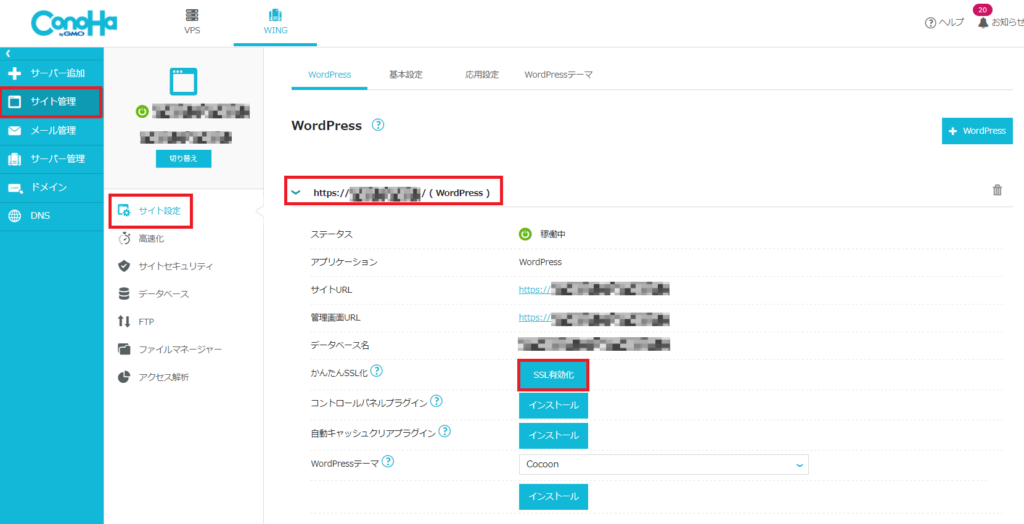
以上でSSL設定は完了です。
「SSL有効化」が青くならない場合
数時間経っても「SSL有効化」が青くならない場合は、「サイト管理」→「サイトセキュリティ」→「SSL」→「無料独自SSL」→利用設定の「ON」をクリックします。
上記の設定が終わったら、①②をお試しください。
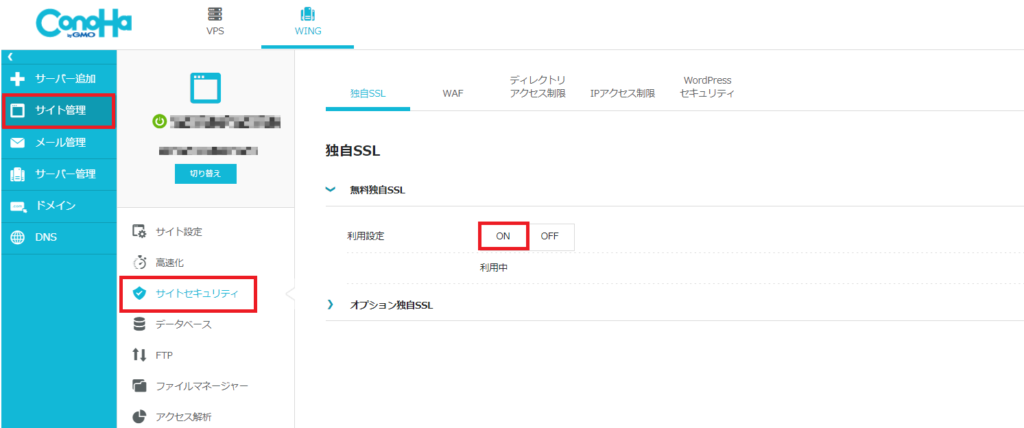
以上でConoHa WING側の設定は完了です。
続いて、WordPressにログインして初期設定を行っていきましょう。
知識ゼロで作れるWordPressブログ②WordPressの初期設定と有料テーマの導入
