自身のサイトを検索エンジンに認識してもらうために、サイトマップの設定は必須です。
ですが、記事の公開や更新をする度に手動でサイトマップを編集してアップロードするのは面倒です。
そこで今回は「Google XML Sitemaps」というプラグインを使用して、サイトマップを自動作成する方法をご案内していきます。
サイトマップとは
サイトマップは、サイト内の各ページの情報を検索エンジンやユーザーに伝えるためのファイルのことです。
トップページから各カテゴリ、各記事にどのように繋がっているのかを分かりやすくするために作られます。
サイトマップには「XMLサイトマップ」と「HTMLサイトマップ」の2種類あり、以下のような違いがあります。
- XMLサイトマップ
検索エンジン専用のサイトマップです。
任意のWebページ内容を、XML形式のファイルで検索エンジンに送信します。
これを行うことでクローラーにサイト内を巡回させ、検索エンジンへのインデックスを促進する効果が期待できます。
- HTMLサイトマップ
サイトを訪問したユーザー向けに作られるものです。
サイト内にどんな記事やページがあるのかを網羅的に見ることができます。
Google XML Sitemapsの特徴
- 記事の公開・更新の度にサイトマップを自動で生成してくれる
- サイトマップが生成されたら自動で検索エンジンに通知してくれる
- 検索エンジンに認識してほしいページをリクエストできる
XMLサイトマップ生成の注意点
All in One SEO Packなどサイトマップを生成するプラグインを入れている場合は、プラグイン同士の競合に注意が必要です。
Google XML SitemapsとAll In One SEO Packの両方でサイトマップを生成してしまうと、不具合が起きて警告メッセージが表示されることがあります。
その場合、サイトマップの生成はGoogle XML Sitemapsのみで行い、他のプラグインでのサイトマップ有効化は無効にしましょう。
Google XML Sitemapsの設定方法
Google XML Sitemapsのインストールと有効化
「プラグイン」→「新規追加」の順にクリックします。
検索窓に「Google XML Sitemaps」を入力するとプラグインが出てくるので、「今すぐインストール」→「有効化」の順にクリックしてください。
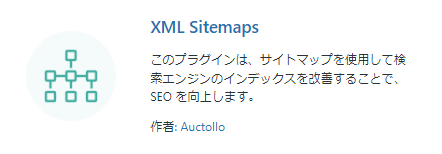
Google XML Sitemapsの設定方法
「設定」→「XML-Sitemap」の順にクリックすると、設定画面が表示されます。
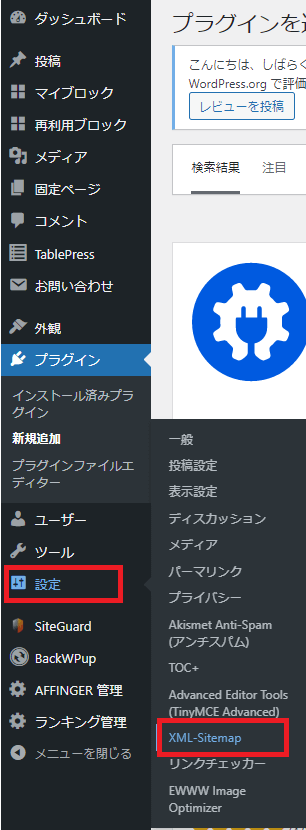
基本的な設定
①下画像の上から3つの赤枠にチェックを付ける
②赤枠4つ目の「HTML形式でのサイトマップを含める」のチェックを外す
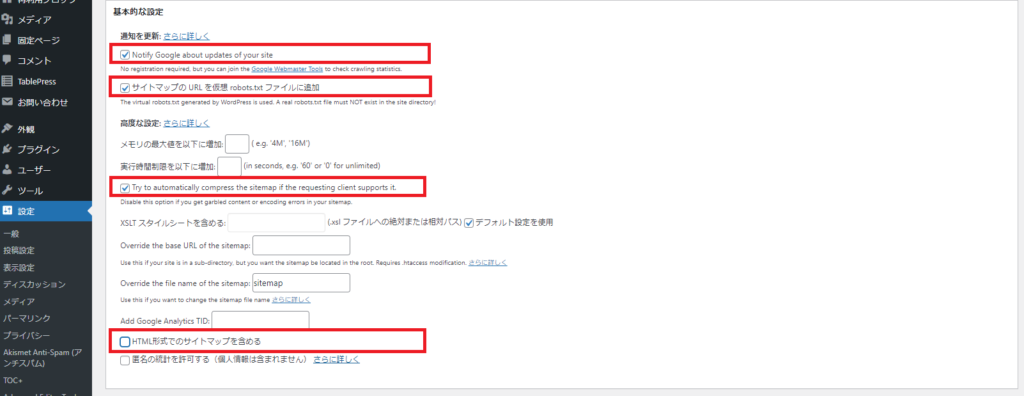
上2つの赤枠にチェックを入れることで、記事を投稿・更新する度に Googleに通知されるので、リクエストしたインデックスが早くインデックスされることが期待できます。
また、上から3つ目の赤枠にチェックを入れることで、サイトマップの場所を検索エンジンに正確に伝えることができます。
投稿の優先順位
「優先順位を自動的に計算しない」を選択する。
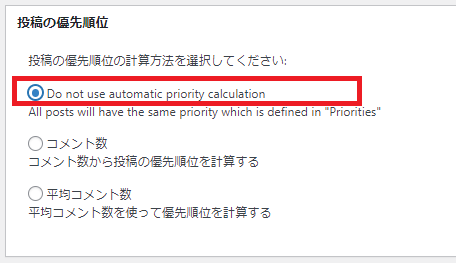
投稿・更新したページがサイト内でどのくらい重要か優先順位を決めて、検索エンジンに伝える事ができます。
Sitemapコンテンツ
「ホームページ」「投稿(個別記事)を含める」「カテゴリーページを含める」「最終更新時刻を含める」の4つにチェックが入っていることを確認する。
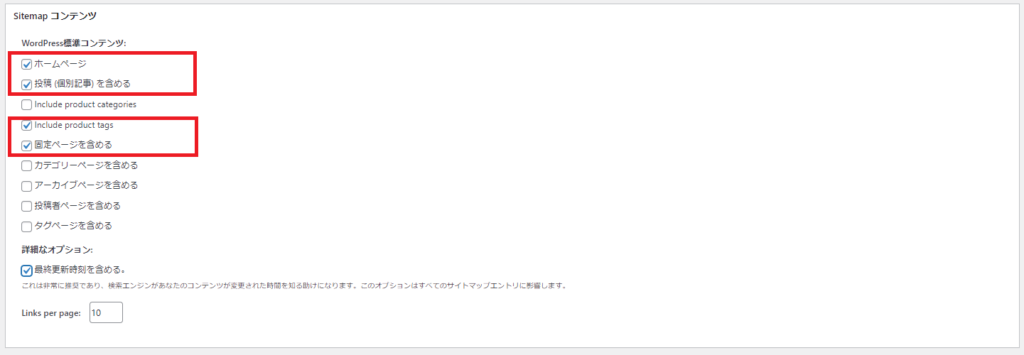
コンテンツに直接関係ある重要なページだけをサイトマップに掲載する設定です。
検索エンジンに不要なページは見に行かないようにする事ができるので、クロールが効率よく行われてSEO対策が期待できます。
更新頻度の設定
それぞれのページのおおよその更新頻度を設定します。
設定した更新頻度のタイミングに合わせてクローラーが巡回して、検索エンジンに知らせてくれます。
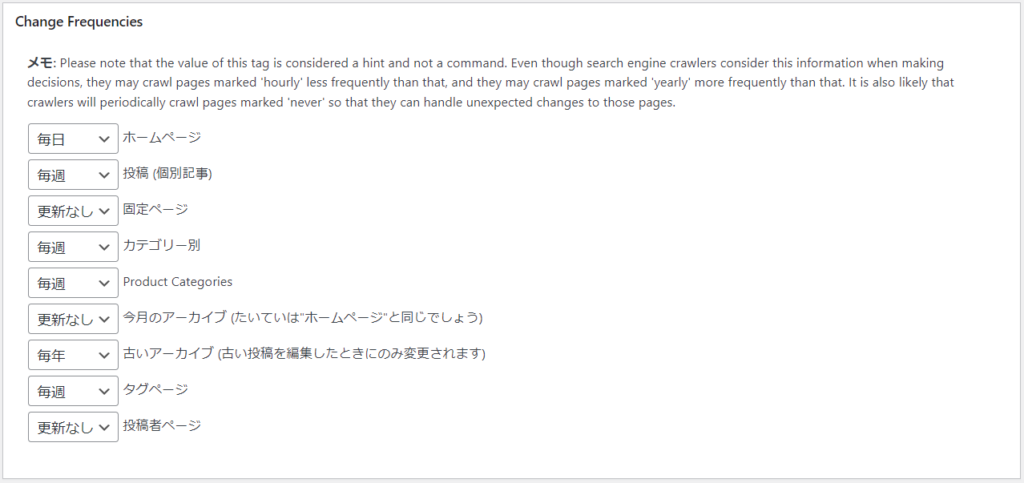
優先順位の設定
サイト内のURLの優先順位を設定します。
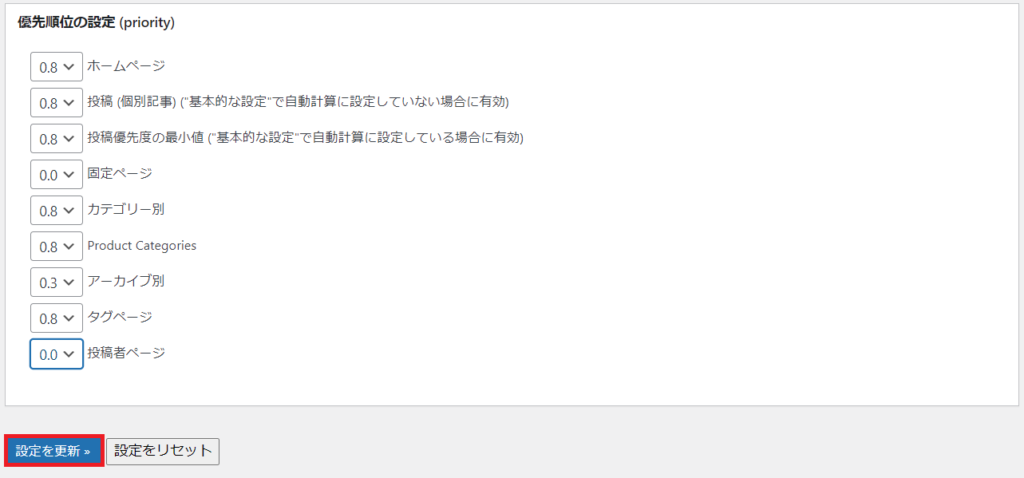
数値が大きいほど優先度が高くなります
最高数値は1.0、最低数字は0.1です。
優先順位が同じなら、同じ数値に設定してもOKです。
最後に「設定を更新」をクリックして、設定は完了です。
グーグルサーチコンソールにサイトマップを追加する
サーチコンソールへの登録がまだの場合は、こちらの記事をご参考くださいませ。
サーチコンソールにログイン後、「サイトマップ」をクリックします。
サイトURLの後ろにそれぞれ追加して、「送信」をクリックします。
- sitemap.xml
- sitemap.xml.gz
- feed
合計で3回、送信作業を行います。
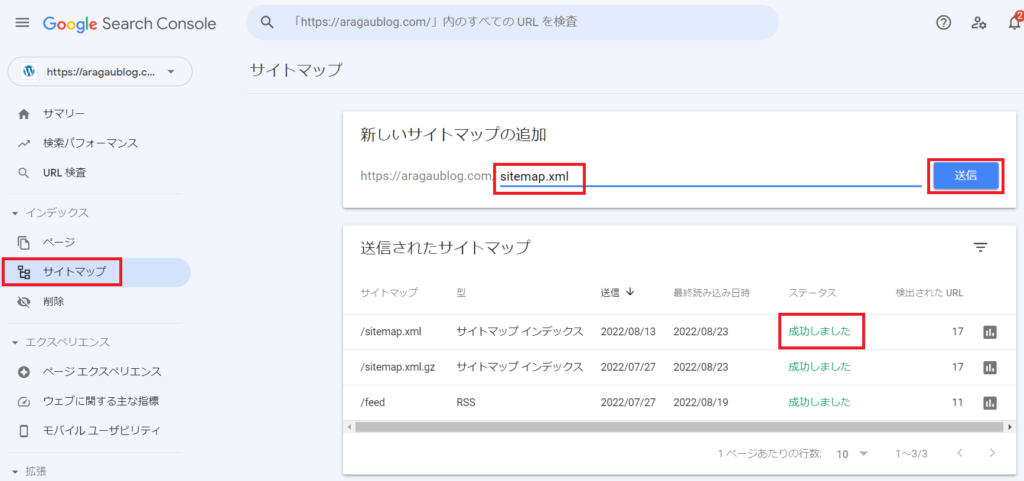
送信されたサイトマップに「成功しました」と表示されればOKです。
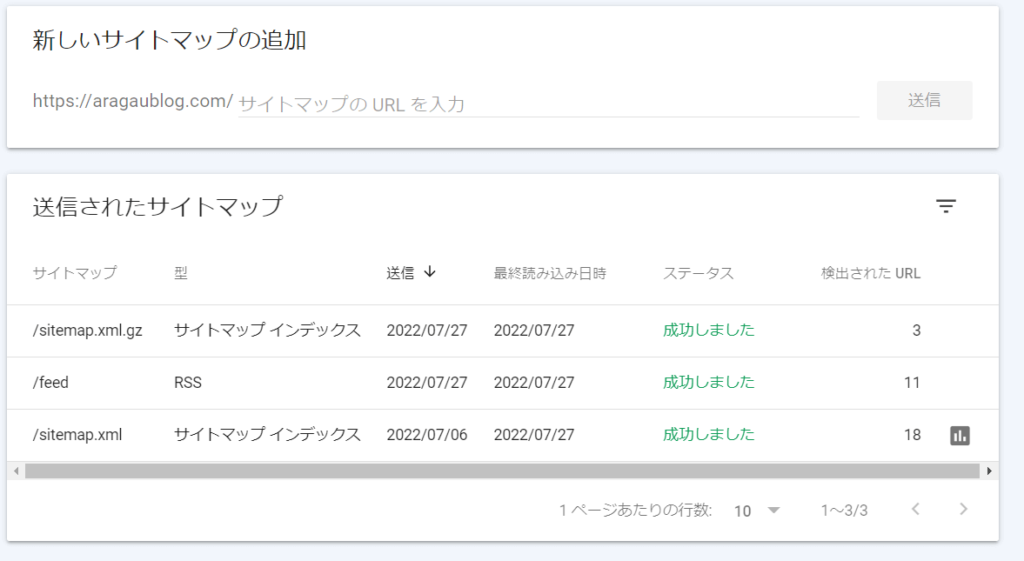
これでサイトマップが定期的にGoogleに送信されるようになります。
エラーが出たら
「成功しました」以外のメッセージが出るようなら、しばらく時間をおいてから再度送信をクリックしてみましょう。
以上で、「Google XML Sitemaps」の設定方法のご案内は終了です。
サーチコンソールに登録することで、より早くGoogleが新しく追加した記事の存在を認識できるようになるので、ぜひ設定してみてください。
