Googleアナリティクスは、Googleが無料で提供するアクセス解析ツールです。
これを導入することにより、以下のようなデータを確認することができます。
- サイトに訪問してくれた人が何人いるか
- 記事毎の閲覧数
- どのくらいの時間サイトを見てくれたのか
アクセスデータの確認はブラウザだけでなくスマホからもできるので、手軽にチェックできて便利です。
期間を指定できるのはもちろん、リアルタイムでも確認することができるため、サイトの現状が確認しやすいです。
それでは、Googleアナリティクスの登録方法と使い方についてご案内していきます。
Googleアナリティクスの登録と設定方法
1.Googleアナリティクスに登録する
公式サイトにアクセスして、Googleアカウントでログインします。
ログイン完了後、「無料で設定」をクリックします。
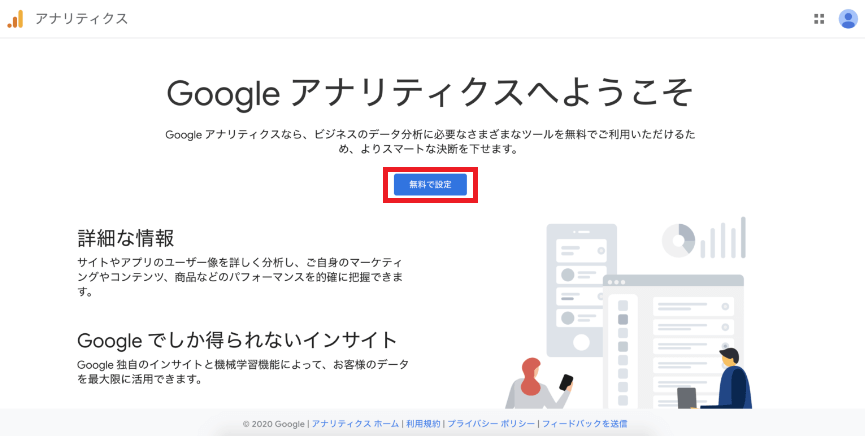
アカウントの設定画面が出てくるので、アカウントの詳細の「アカウント名」に任意のアカウント名を入力します。
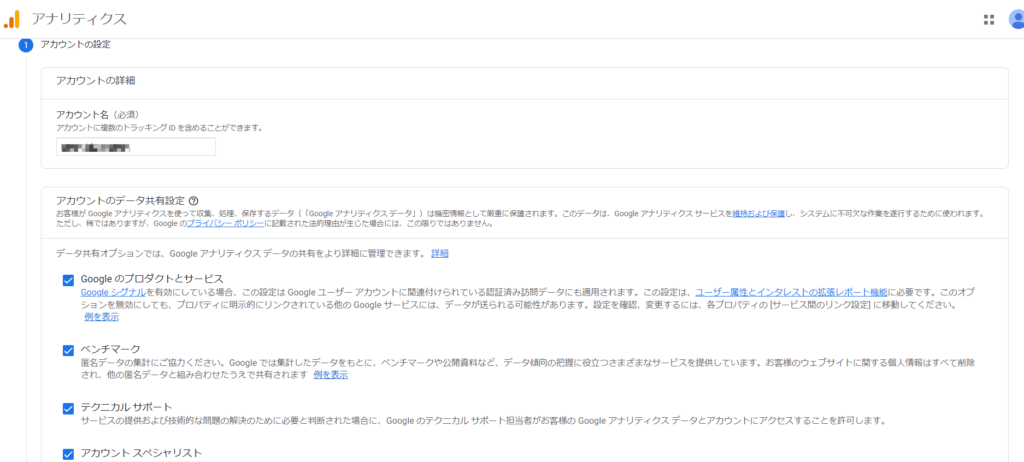
次に、プロパティの設定します。
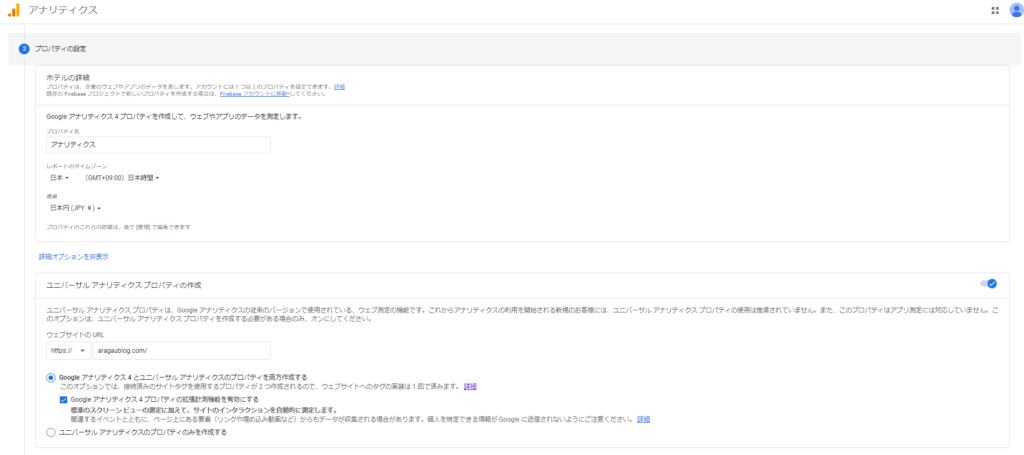
プロパティ名:サイト名などでOK
レポートのタイムゾーン:日本を選択
通貨:日本円を選択
入力完了後、「詳細オプションを表示」をクリックすると以下のような画面が出てくるので、次の3点を設定を行います。
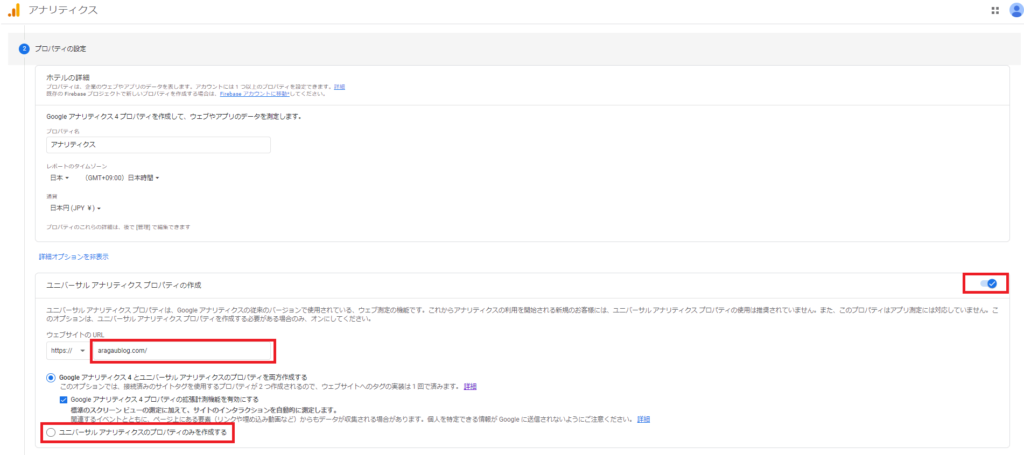
ユニバーサルアナリティクスプロパティの作成:ONにする
ウェブサイトURL:SSL化してる場合はドメイン名を入力する
ユニバーサルアナリティクスのプロパティのみを作成する:こちらを選択
入力したら、「次へ」をクリックしてください。
ビジネスの概要が出てくるので、それぞれ選択していきます。
業種は選択しなくてもOKです。
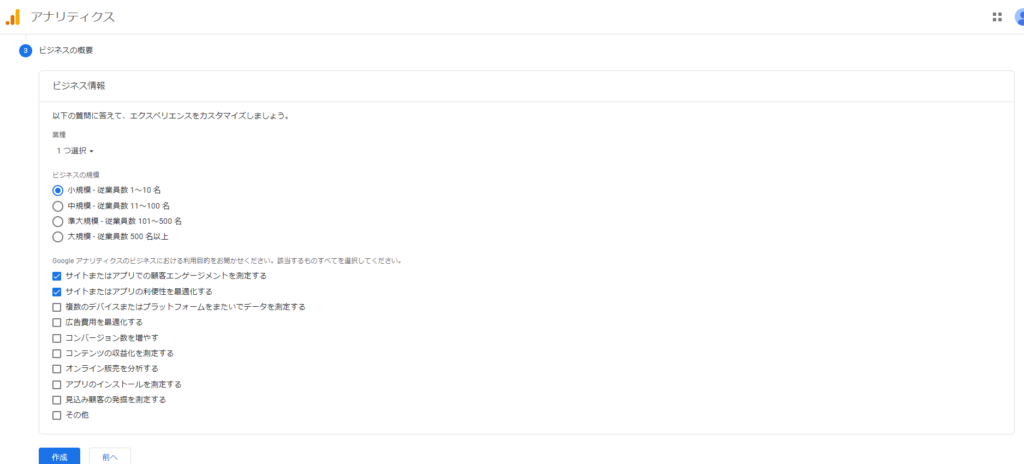
Googleアナリティクス利用規約が出てくるので、「同意する」をクリックすると、登録とログインが完了します。
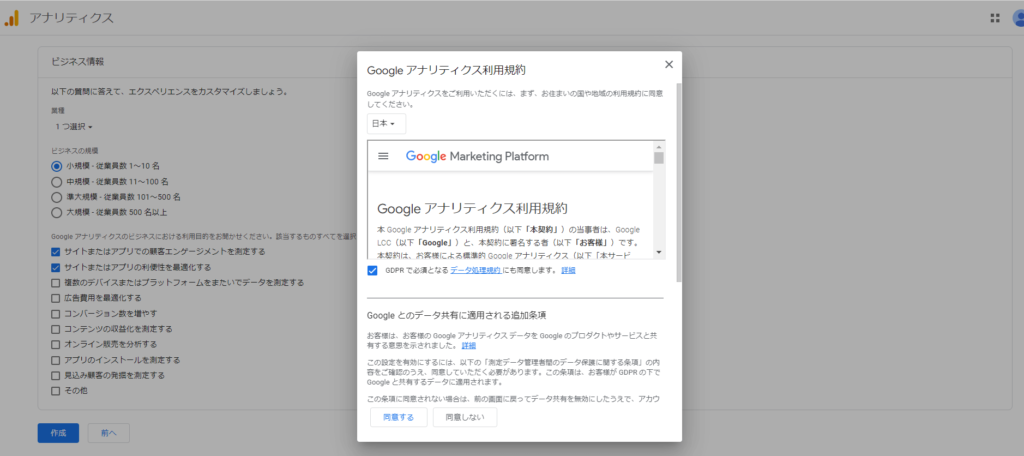
以下のような画面になればOKです。
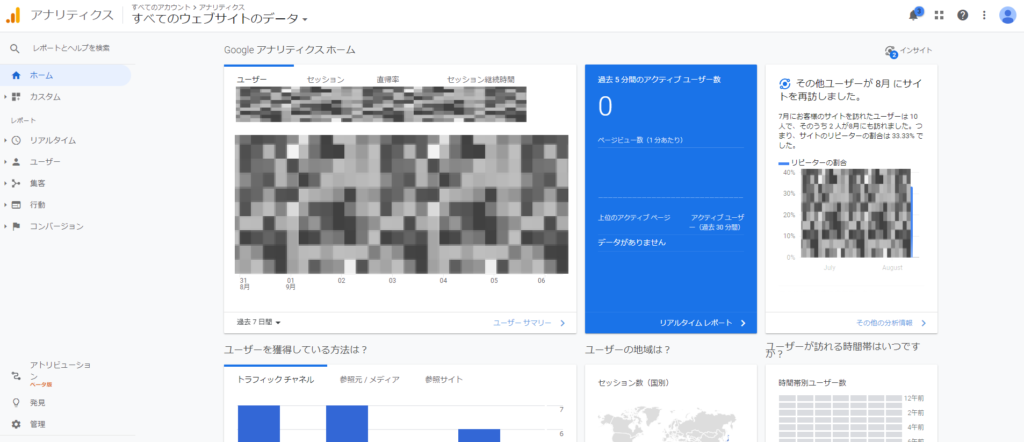
Googleアナリティクスへの登録はこれで完了です。
この後の作業で使用するので、Googleアナリティクスにはログインしたままにしておいてください。
2.WordPressでトラッキング設定
続いて、WordPressとGoogleアナリティクスを連携するために、トラッキング設定を行います。
設定方法はいくつかありますが、こちらでは以下の2つの方法についてご案内します。
①プラグインを使う方法
「All in One SEO」というプラグインを使用した設定方法のご案内になります。
有料テーマの「AFFINGER6」を利用している場合は、②の設定を行いましょう。
「All in One SEO」と「AFFINGER6」には重複した機能が多いので、不具合を起こす原因になったり動作が重くなる可能性があるためです。
②WordPressテーマを使う方法
設定は、どちらか1つにしてください。
2つとも設定してしまうと、正しく計測できなくなる可能性があります。
それでは、それぞれの設定方法をご案内していきます。
①プラグインを使う方法
All in One SEOというプラグインを使用します。
インストールされていない場合は、先にAll in One SEOをインストールして有効化しておいてください。
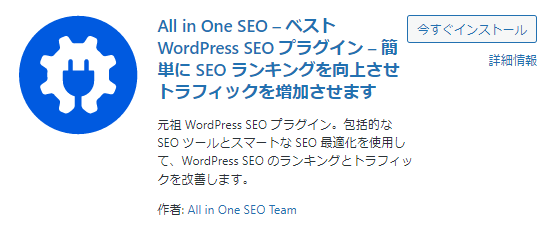
次に、Googleアナリティクス側でトラッキングIDを探します。
右下にある歯車マーク→「プロパティ設定」の順にクリックして、トラッキングID(UA含むすべて)をコピーしてください。
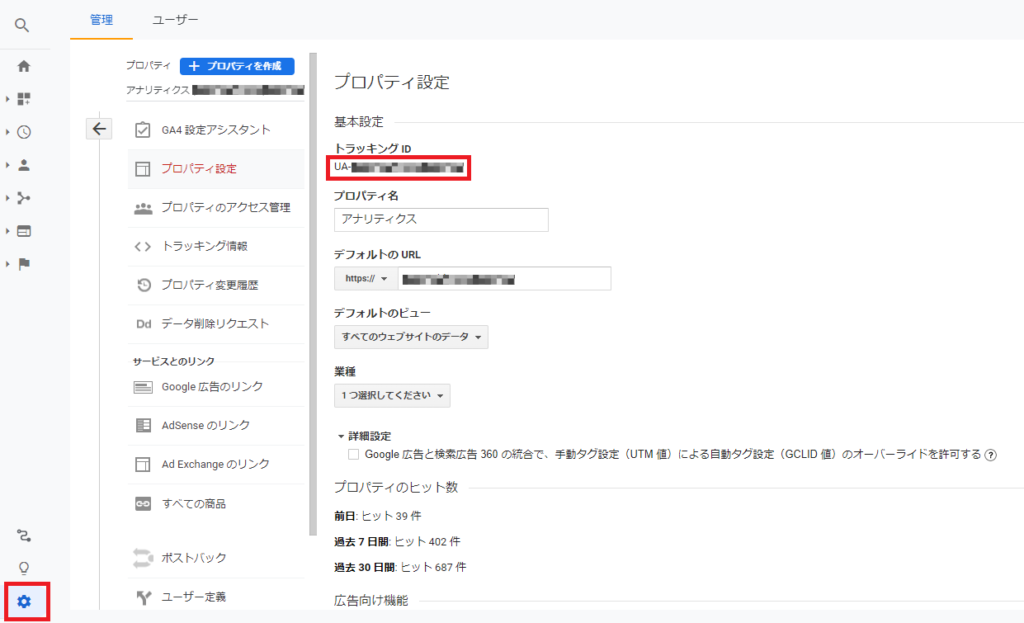
その後、WordPress側のサイドバーにある「All in One SEO」をクリックして、「GooglrアナリティクスID」にコピーしたトラッキングIDを貼り付けます。
「設定を更新」をクリックし、設定は完了です。
②WordPressテーマを使う方法
2つ目は、WordPressのテーマを使用している場合の設定方法をご案内します。
当ブログでは、Googleアナリティクスの設定がついている「AFFINGER6」という有料テーマを使用しているので、それに沿ったトラッキング設定のご案内となります。
まず、Googleアナリティクス側でトラッキングIDを探します。
右下にある歯車マーク→「プロパティ設定」の順にクリックして、トラッキングID(UA含むすべて)をコピーしてください。
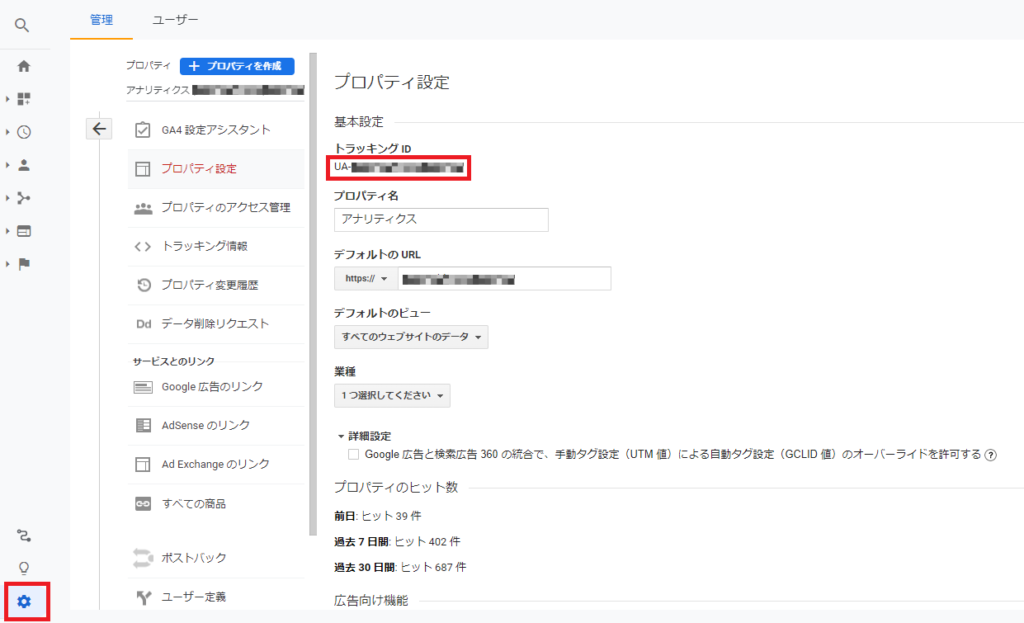
次にWordPress側で「AFFINGER管理」→「AFFINGER管理」→「Google・広告/AMP」の順にクリックします。
「アナリティクスコード」に、コピーしたトラッキングIDを貼り付けて、右側か一番下にある「save」をクリックします。
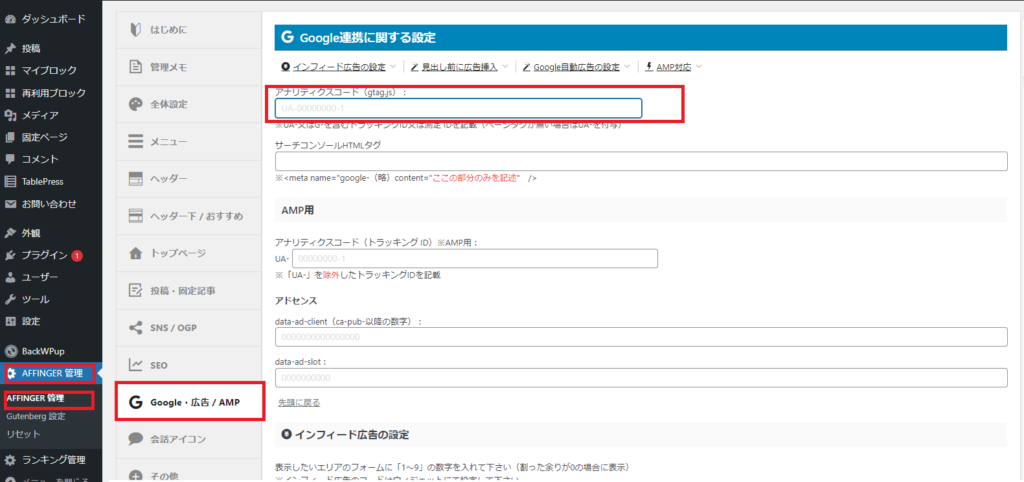
以下のように、「現在のトラッキングID:」と表示されていれば、設定は完了です。
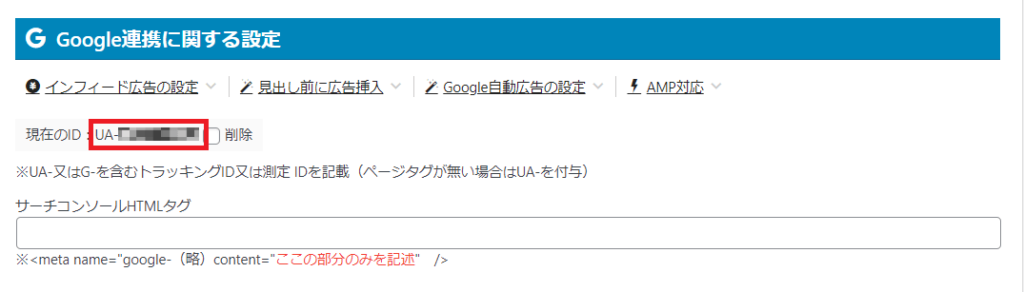
計測できているか確認する
最後はGoogleアナリティクス側で、実際に計測できているか確認します。
一度自身のサイトにアクセスした後、Googleアナリティクスのホーム画面右上の「アクティブユーザーのリアルタイム」の数字が、「1」になっていればOKです。
これで、しっかりと計測できていることになります。
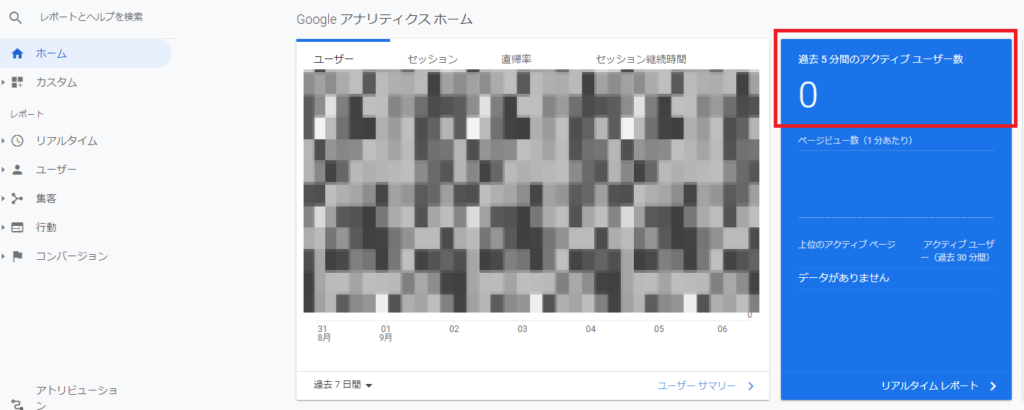
うまく計測できていない場合は、以下の2点を確認してみてください。
・トラッキングIDやトラッキングコードが正しく入力されているか
・2つ以上の方法を設定していないか
以上でGoogleアナリティクスの設定は完了です。
続いて、Googleアナリティクスで確認できる代表的なものをご紹介していきます。
Googleアナリティクスで確認できること
ここでは、Googleアナリティクスで確認できる代表的な5つをご紹介していきます。
1.ユーザー数
ユーザー数では、自身のサイトを訪れた人数が分かります。
「ユーザー」→「概要」の順にクリックすると、日付ごとに何人のユーザーが訪問してくれたのか確認できます。
右上にある日付をクリックすることで、特定の期間のデータを抽出することができます。
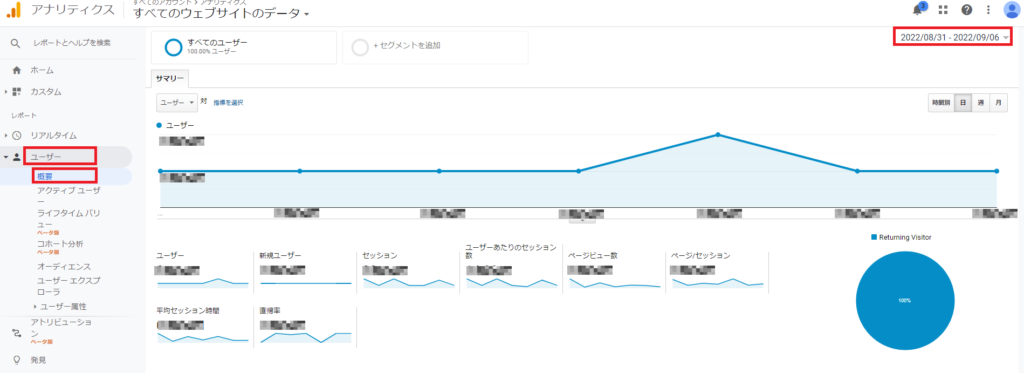
1ユーザーが何回訪れたとしても、ユーザー数は1とカウントされます。
リアルタイムの訪問ユーザーを確認したい場合は、「リアルタイム」→「概要」の順にクリックすると確認できます。
続く2~5については、「行動」→「サイト コンテンツ」→「すべてのページ」の順にクリックすると、一括でそれぞれを確認することができます。
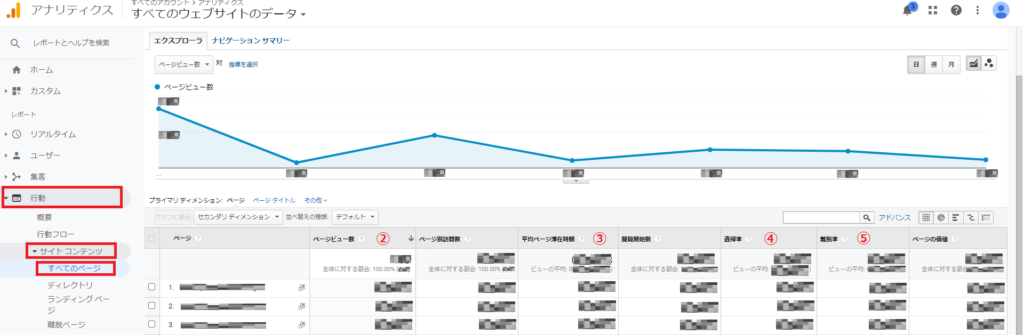
2.ページビュー数
ページビュー数では、個々のページが何回読み込みされたかが分かります。
「行動」→「サイト コンテンツ」→「すべてのページ」の順にクリックします。
ユーザー数との違いは、ページを読み込んだ回数でカウントされることです。
ユーザー数は1でも、2ページ読み込めばページビューは2にります。
3.平均ページ滞在時間
平均ページ滞在時間では、ユーザーが特定のページにアクセスしてから離れるまでの平均時間が分かります。
「行動」→「サイト コンテンツ」→「すべてのページ」の順にクリックします。
離脱する直前のページの滞在時間については、アクセスしてから何分経っていてもカウントが0分になるという特徴があります。
4.離脱率
離脱率では、訪問したユーザーが最後にどのページを見てからサイトを離脱したのかの割合が分かります。
「行動」→「サイト コンテンツ」→「すべてのページ」の順にクリックします。
5.直帰率
直帰率では、サイトに訪問したけどどのページも見ずに離脱した割合が分かります。
「行動」→「サイト コンテンツ」→「すべてのページ」の順にクリックします。
これらを確認することで、ユーザーがどの記事を何分かけて読んでいるか、どのページで離脱したのかが分かるので、改善すべき記事の見つけるのに役立ちます。
記事の構成や文章を見直すことで、より質の高い記事にすることが可能です。
以上で、グーグルアナリティクスの設定方法についてのご案内は終了です。
